If you’re looking to connect TradingView to Tradovate, use PickMyTrade.Trade.
Trading in futures can be an exciting yet challenging endeavour. As more traders switch to futures trading, platforms like Tradovate have gained popularity for their user-friendly interfaces and robust features. This guide will walk you through the essential processes of entering and exiting trades on Tradovate, along with advanced techniques such as setting stop losses and take profit limits.
Getting Started with Tradovate
When you first open Tradovate, it may appear cluttered with charts, indicators, and other tools. To create a clean workspace, you can easily close unnecessary tabs. Simply navigate to the right of each tab and click the close button. Additionally, you can rearrange the layout by dragging components to your preferred locations.
For this guide, we will focus on trading the Micro E-mini Nasdaq 100 (MNQ) on a one-minute time frame. Understanding how to navigate the platform is the first step towards successful trading.
Entering a Trade
Entering a trade on Tradovate is straightforward. The contracts section allows you to specify the number of contracts you wish to trade. You can enter any number, whether it’s one, five, or even a hundred. For this example, let’s enter one contract and execute a market buy.
To initiate a buy trade, simply click the green button marked “Buy Market.” Once you do this, a blue triangle will appear on your chart, indicating that you are now in a trade. Your profit and loss (P&L) will also be displayed, allowing you to monitor your position.
Exiting a Trade
To exit a trade, you have several options. The simplest method is to click the close button, which will close your current position at market price. Alternatively, if you want to set a specific exit point, you can use limit orders. For instance, if you want to exit your buy position at a predetermined price, left-click on the chart above your entry point and select “Sell Limit.” This action sets a take profit order.
Conversely, if you are in a sell position, you can place a buy limit order below the current price to secure your profits. This flexibility allows for more strategic exit points based on market movements.
Setting Take Profit and Stop Loss Orders
One of the key features of Tradovate is the ability to set take profit and stop loss orders automatically. These orders can protect your investments and lock in profits without requiring constant monitoring. To set these orders, you need to configure an Automated Trade Management (ATM) strategy.
To begin, locate the ATM section on the platform. Initially, it may be set to “Off.” Click on the settings cog to create a new ATM strategy. You can name it whatever you like; for this example, let’s call it “Test.” Once created, you can specify your target and stop loss parameters using ticks, which are smaller than points.
Configuring Your ATM Strategy
When setting your ATM strategy, remember that one point consists of four ticks. Therefore, if you want a 10-point stop loss, you will need to set a 40-tick stop loss. You can also choose whether you want to include both take profit and stop loss orders or just one of them.
For example, if you want to set both a take profit and stop loss, select “Take Profit and Stop Loss” and enter your desired values. You can also configure advanced options like trailing stops or auto break-even settings, which can move your stop loss to a profitable position once your trade has reached a certain level of profit.
Executing a Trade with ATM Settings
Once your ATM strategy is configured, it’s essential to ensure that it is selected before entering a trade. With the “Test” strategy activated, you can execute a market buy or sell. Upon entering the trade, your stop loss and take profit orders will be automatically placed according to your settings.
This feature allows you to focus on trading rather than constantly managing your orders. You can also adjust your stop loss and take profit levels post-entry by dragging the order lines on your chart or by cancelling them if necessary.
Utilising Limit Orders
Limit orders are another powerful tool in Tradovate. You can set buy limits and sell limits at specific price levels to execute trades when the market reaches your desired entry points. To place a limit order, simply left-click on the chart at the price level you want to enter and select “Buy Limit” or “Sell Limit.”
These orders allow you to take advantage of market conditions without needing to watch the screen constantly. You can place them based on technical analysis or market trends, ensuring you enter trades at optimal points.
Conclusion
Tradovate is a versatile platform that caters to both novice and experienced traders. By mastering the process of entering and exiting trades, as well as using ATM strategies and limit orders, you can enhance your trading efficiency and effectiveness. Remember, the key to successful trading lies in practice and continuous learning.
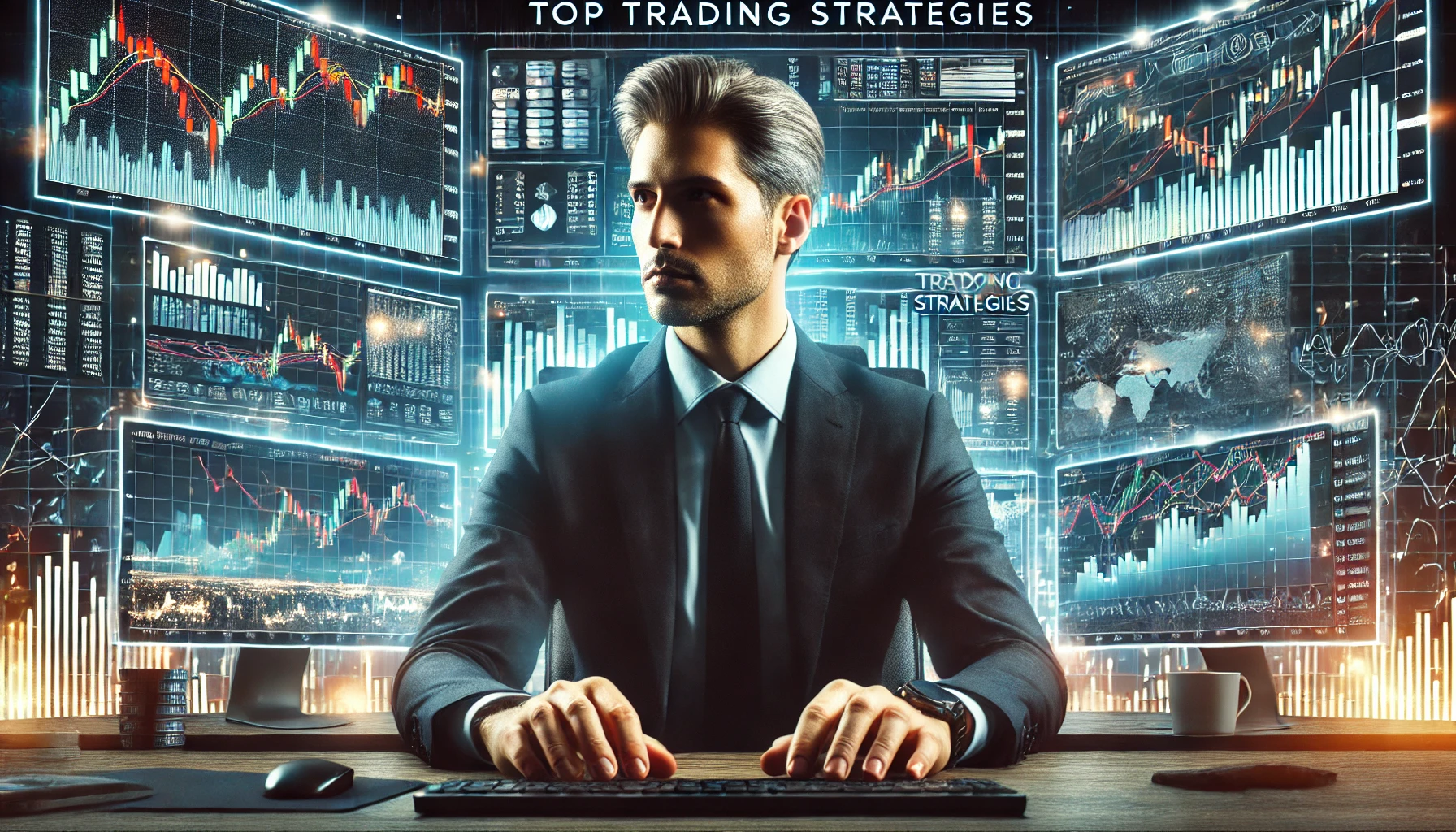
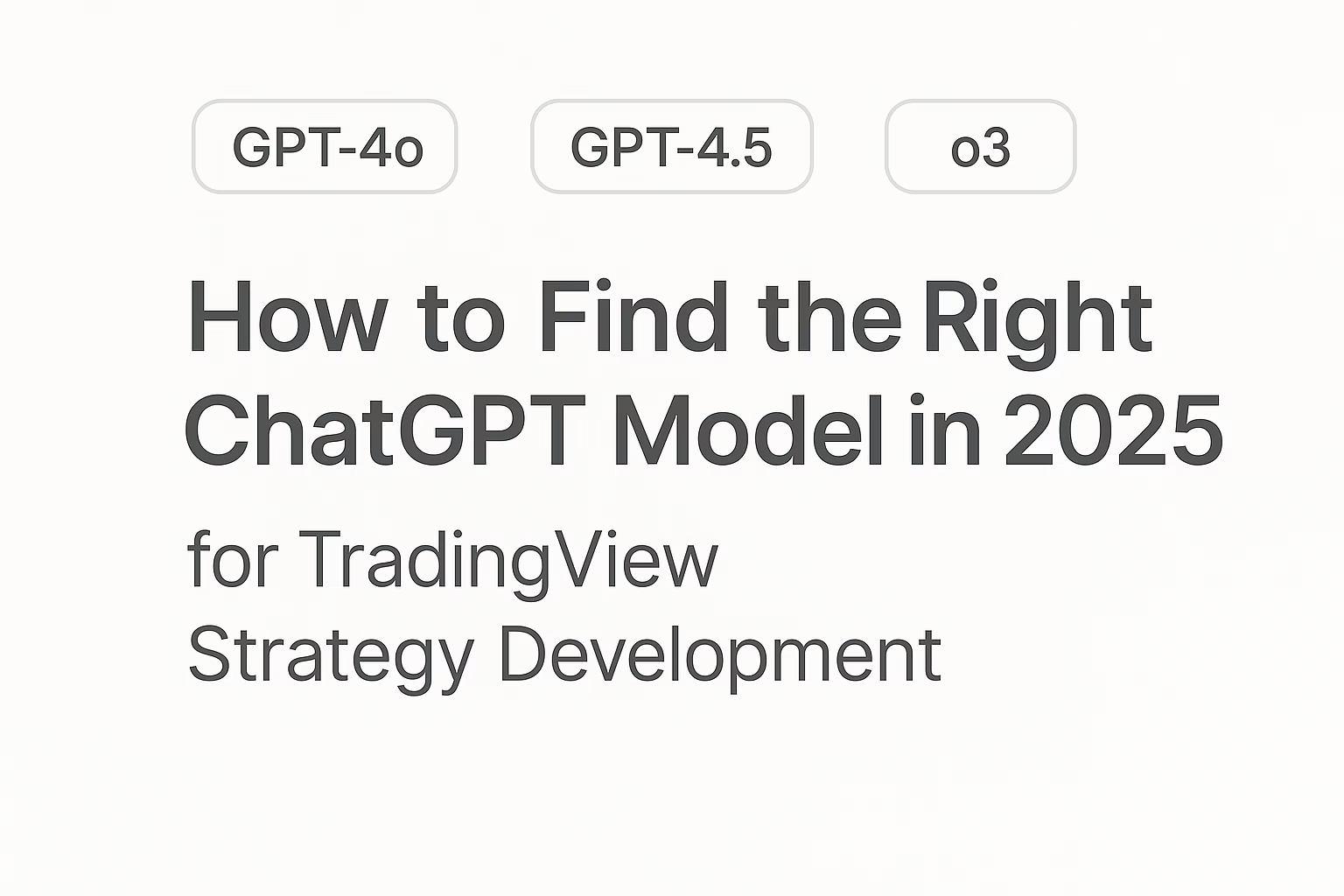
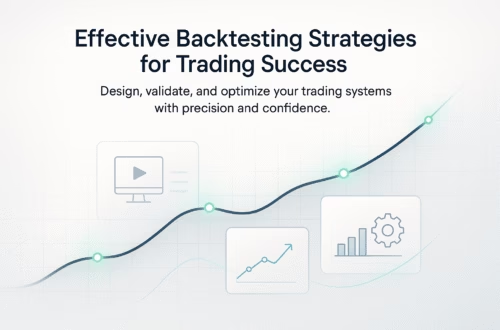
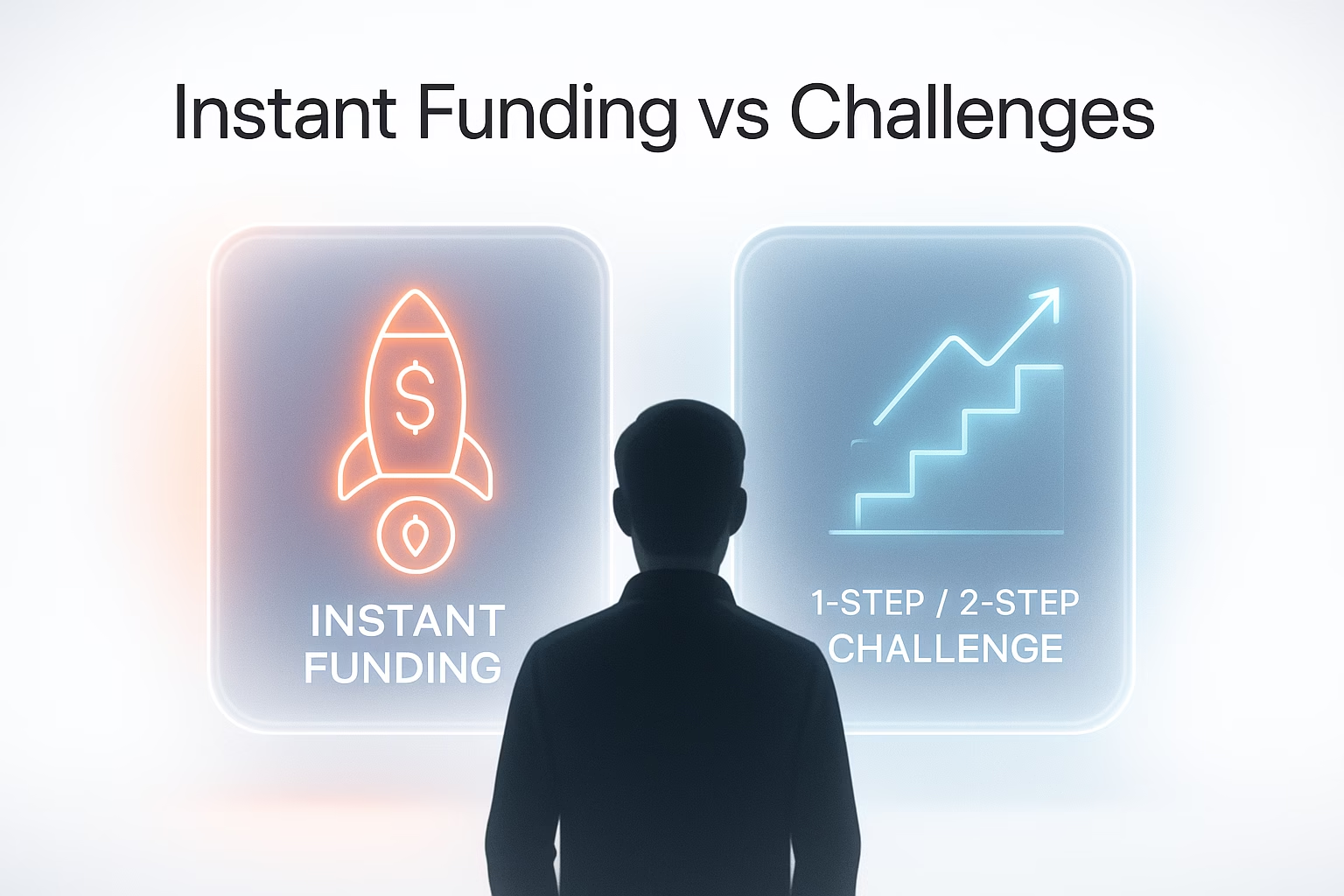
Thank you, Very good information.
casino en ligne
Fantastic material, Appreciate it!
casino en ligne
Awesome facts. Thanks a lot.
casino en ligne France
Regards! Wonderful information.
casino en ligne France
You said this effectively!
casino en ligne francais
Cheers, An abundance of content.
casino en ligne
Fantastic material. Thanks.
casino en ligne
Cheers. I enjoy it.
meilleur casino en ligne
Cheers. I like this!
casino en ligne
You said it adequately.!
casino en ligne