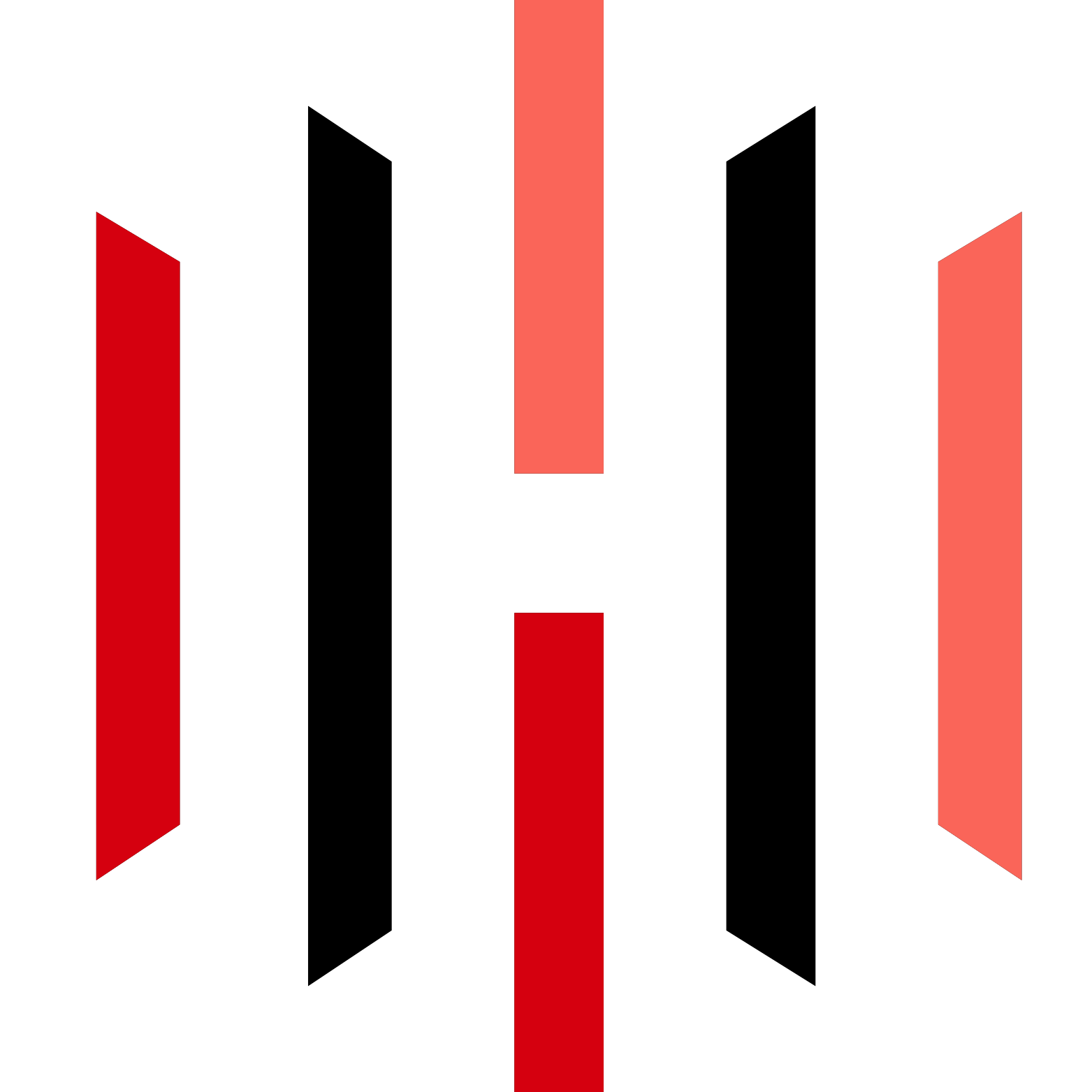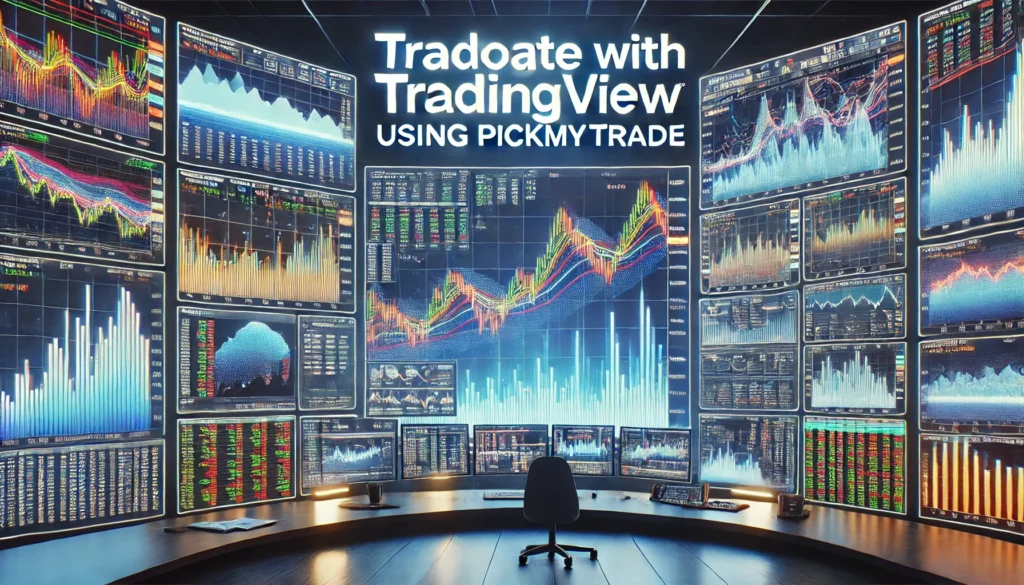In the world of trading, indicators play a crucial role in helping traders make informed decisions. TradingView, a popular charting platform, offers a wide array of indicators that can enhance your trading experience. This guide will walk you through the process of adding and customizing indicators on TradingView, ensuring you leverage the full potential of this powerful tool.
Understanding Indicators
Indicators are mathematical calculations based on price, volume, or open interest of a security. They help traders identify trends, reversals, and potential entry and exit points. TradingView provides a vast library of built-in indicators that cater to different trading strategies.
Before diving into how to add indicators, it’s essential to understand the types of indicators available on TradingView. They can be broadly classified into two categories: overlay indicators and subchart indicators.
Overlay Indicators
Overlay indicators are displayed directly on the price chart. Common examples include Bollinger Bands and Moving Averages. These indicators provide insights into price movements and help traders gauge market conditions.
Subchart Indicators
Subchart indicators are displayed in a separate pane below the main price chart. Examples include the MACD (Moving Average Convergence Divergence) and RSI (Relative Strength Index). These indicators are useful for analyzing momentum and trend strength.
How to Add Indicators on TradingView
Adding indicators to your TradingView chart is a straightforward process. Follow these steps to get started:
- Open the TradingView platform and ensure your chart is displayed.
- Locate the indicators menu on the top left corner of the screen.
- Click on the ‘Indicators’ option, which will open a dropdown menu with a comprehensive list of available indicators.
Using the Quick Search Tool
If you’re looking for a specific indicator, the Quick Search tool is your best friend. Simply type the name of the indicator you want, such as “MACD,” and it will appear in the search results.
If you prefer browsing, you can scroll through the entire list of indicators from A to Z until you find the one you want to add.
Customizing Indicators
Once you’ve added an indicator to your chart, you might want to customize its settings to fit your trading style.
To modify an indicator’s parameters, follow these steps:
- Click on the indicator you wish to customize on your chart. This will highlight it and show options for editing.
- For a subchart indicator like MACD, look for the format icon that appears on the subchart. Click on it to access the settings.
- Here, you can adjust input values, such as the fast length, slow length, and signal length. You can also choose the source type (close, open, high, or low).
- Additionally, you can change the visual style, including colors for the histogram and lines, to suit your preferences.
Managing Indicator Display Options
TradingView allows you to manage how indicators are displayed on your chart. This flexibility can enhance your analysis and trading experience.
For subchart indicators, you can merge them with the main chart for a more streamlined view. To do this, simply right-click on the indicator and select the “Merge Up” option. Conversely, if you want to separate it again, you can choose “Unmerge.”
For overlay indicators, clicking on them will also reveal options to format or change their display settings. You have control over how they interact with the price data on your chart.
Removing Indicators
If you ever want to remove an indicator from your chart, you can do so easily. Simply click on the ‘X’ next to the indicator name in the top left corner of the chart or right-click on the indicator and select ‘Remove.’
For a quick reset, right-click anywhere on the chart and choose “Remove All Indicators” to clear your chart completely.
Creating Indicator Templates
One of the most powerful features of TradingView is the ability to create indicator templates. This allows you to save your preferred indicators and settings, making it easy to apply them to new charts without starting from scratch.
To create an indicator template, follow these steps:
- Add your desired indicators to the chart and customize them as needed.
- Right-click on the chart background, and select “Template” from the menu.
- Choose “Save Indicator Template” and give your template a name.
- To apply the template to a new chart, right-click on the chart background, select “Template,” and choose your saved template from the list.
Conclusion
Mastering the use of indicators on TradingView can significantly enhance your trading strategy. By understanding how to add, customize, and manage indicators, you can make more informed trading decisions.
As you become more comfortable with TradingView, explore additional features such as creating chart templates and utilizing the platform’s extensive library of indicators. Remember, the key to successful trading lies in continuous learning and adaptation.
For further assistance or questions, don’t hesitate to reach out to TradingView’s support team. Happy trading!
PickMyTrade
PickMyTrade specializes in automating trading bots, enabling seamless strategy execution for futures from platforms like TradingView, across well-known brokers such as Tradovate.