In the world of trading, having a customized setup can significantly enhance your trading experience. TradingView, a powerful charting tool, allows traders to create their own layouts, which can be tailored to their specific needs. This guide will walk you through the process of creating and managing custom layouts, ensuring you can toggle between different configurations effortlessly. Whether you’re a day trader, swing trader, or just getting started, mastering layouts will help you streamline your trading process.
Understanding Layouts in TradingView
Layouts in TradingView are essentially configurations of charts and indicators saved under a specific name. They allow traders to switch between different visual setups quickly, making it easier to analyse various markets or strategies. When you first log into TradingView, you may encounter an unnamed layout, which serves as a blank canvas for your trading preferences.
Creating Your First Layout
To create a layout, follow these simple steps:
- Log in to your TradingView account.
- Locate the unnamed layout in the top right corner of your screen.
- Click on the dropdown menu and select ‘Rename’ to give your layout a meaningful name.
- Start customizing your layout by adding indicators, changing chart types, and adjusting the settings to fit your trading style.
Adding Indicators and Tools
Once your layout is named, it’s time to enhance it with indicators and tools. TradingView offers a wide range of indicators, including:
- Moving Averages (SMA, EMA)
- Bollinger Bands
- MACD
- Fibonacci Retracement
- Volume Indicators
To add an indicator, simply click on the ‘Indicators’ button, search for your desired indicator, and it will appear on your chart. You can adjust the settings of each indicator to suit your analysis style.
Customizing Your Chart Layout
Customization is key to making your TradingView layout work for you. Here are some essential adjustments you can make:
Changing Chart Types
TradingView allows you to choose from various chart types, including:
- Line Charts
- Candlestick Charts
- Bar Charts
- Renko Charts
- Point and Figure Charts
To change the chart type, click on the chart type icon at the top of the screen and select your preferred style.
Using Multiple Charts
For traders who need to monitor multiple assets simultaneously, TradingView allows you to create multi-chart layouts. You can arrange your charts in different configurations, such as:
- Two charts side by side
- One chart on top of another
- A grid layout with multiple charts
To create a multi-chart layout, select the ‘Layout’ button and choose your desired configuration.
Saving Your Layouts
Once you’ve customized your layout, it’s crucial to save your changes. TradingView has an autosave feature enabled by default, which means your changes will be saved automatically. However, you can also manually save your layout by clicking the save button whenever you make significant adjustments.
Sharing Your Layouts
One of the standout features of TradingView is the ability to share your layouts with other traders. If someone admires your setup, you can easily share it by:
- Hovering over the ‘Share’ option in the context menu.
- Copying the link provided.
- Sending the link to your colleagues or trading partners.
This feature saves others the hassle of recreating your layout from scratch.
Making Copies of Your Layouts
Sometimes, you may want to create a variation of an existing layout without modifying the original. In this case, making a copy of your layout is beneficial. To do this:
- Select the ‘Make a Copy’ option from the context menu.
- Name your new layout.
- Open the copied layout in a new tab for adjustments.
This allows you to experiment with different configurations without losing your original setup.
Managing Your Layouts
As you create more layouts, managing them effectively becomes crucial. TradingView provides a user-friendly interface for this purpose. You can view all your recently used layouts by clicking on the layout dropdown menu.
Removing Unused Layouts
If you find that certain layouts are no longer needed, you can easily remove them:
- Click on the ‘Load Layout’ button.
- Locate the layout you wish to delete.
- Click the ‘X’ next to the layout name to remove it.
Tips for Optimal Layout Management
To make the most out of your TradingView layouts, consider the following tips:
- Regularly review and update your layouts to reflect your current trading strategies.
- Use descriptive names for your layouts to easily identify their purpose.
- Keep your indicators and tools organized to avoid clutter on your charts.
- Experiment with different layouts to find what works best for your trading style.
Conclusion
Creating and managing custom layouts in TradingView is a powerful way to enhance your trading experience. By tailoring your charts and indicators to suit your needs, you can streamline your analysis and make more informed trading decisions. With the ability to save, share, and manage multiple layouts, TradingView provides the tools necessary for every trader to succeed. Start customizing your layouts today and take your trading to the next level!
PickMyTrade
PickMyTrade specializes in automating trading bots, enabling seamless strategy execution for futures from platforms like TradingView, across well-known brokers such as Tradovate.
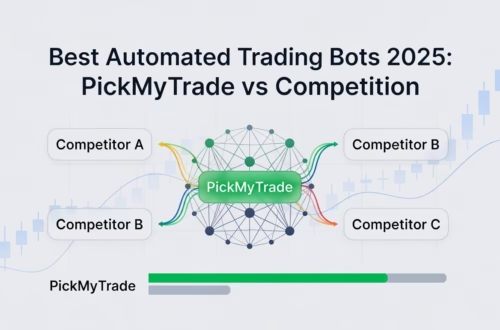

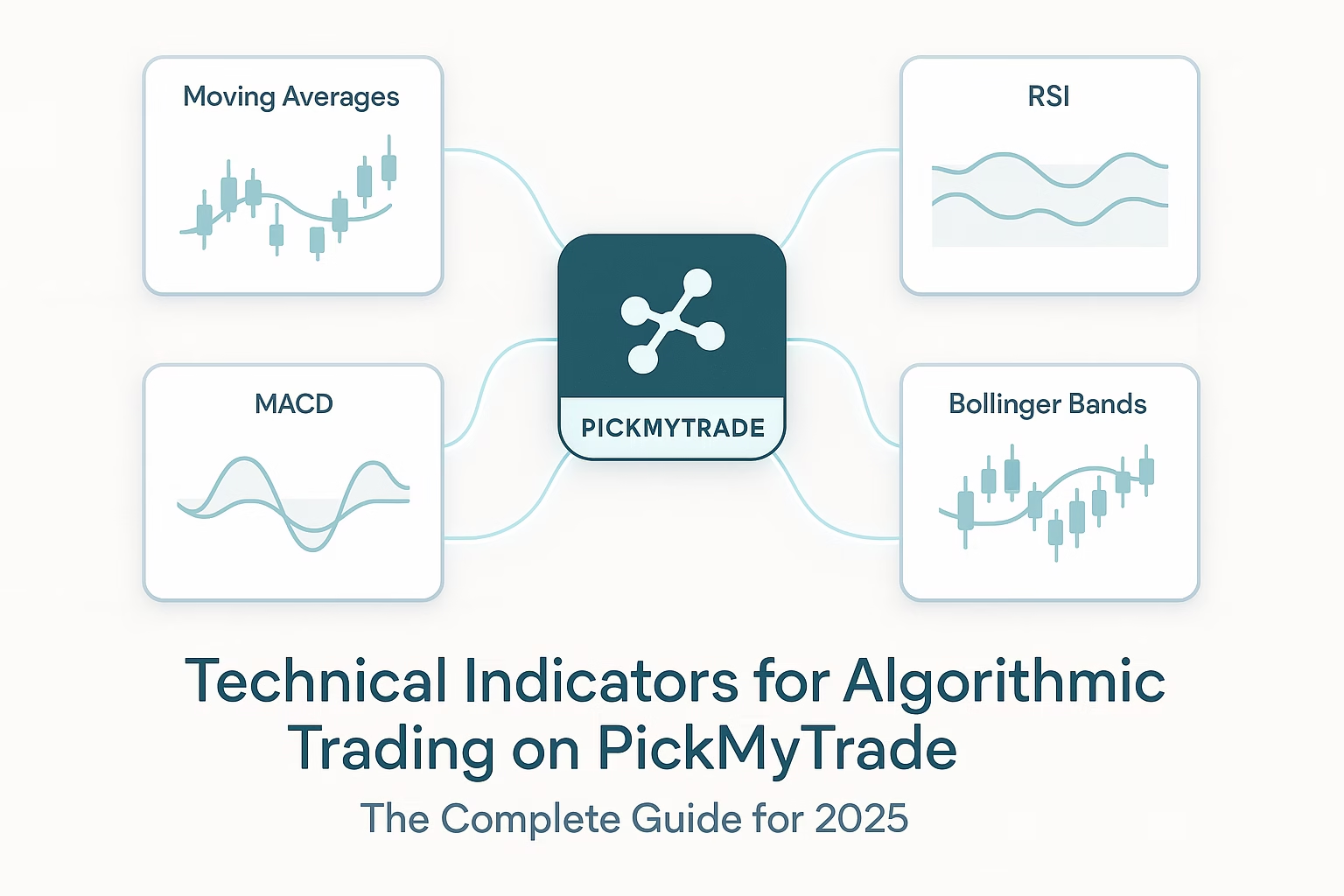
https://babu88-in.com/registration/
Yes, all is logical
Excuse, I can help nothing. But it is assured, that you will find the correct decision. Do not despair.
Quite good question
Between us speaking, I recommend to you to look in google.com
намана так бывает
Look at me!
https://www.mirant.kiev.ua/forum/2-8695-1
https://www.cake.me/me/winnitalycom
https://1xbetvnlogin.com/
https://dissertation-now.com/research-paper/
https://pq.hosting/help/hyperliquid-ustanovka-nody
https://app.roll20.net/users/16055866/kelly-k
Burj Khalifa At The Top Tickets
https://www.classifiedads.com/cars/48ddzpn8y3dd7