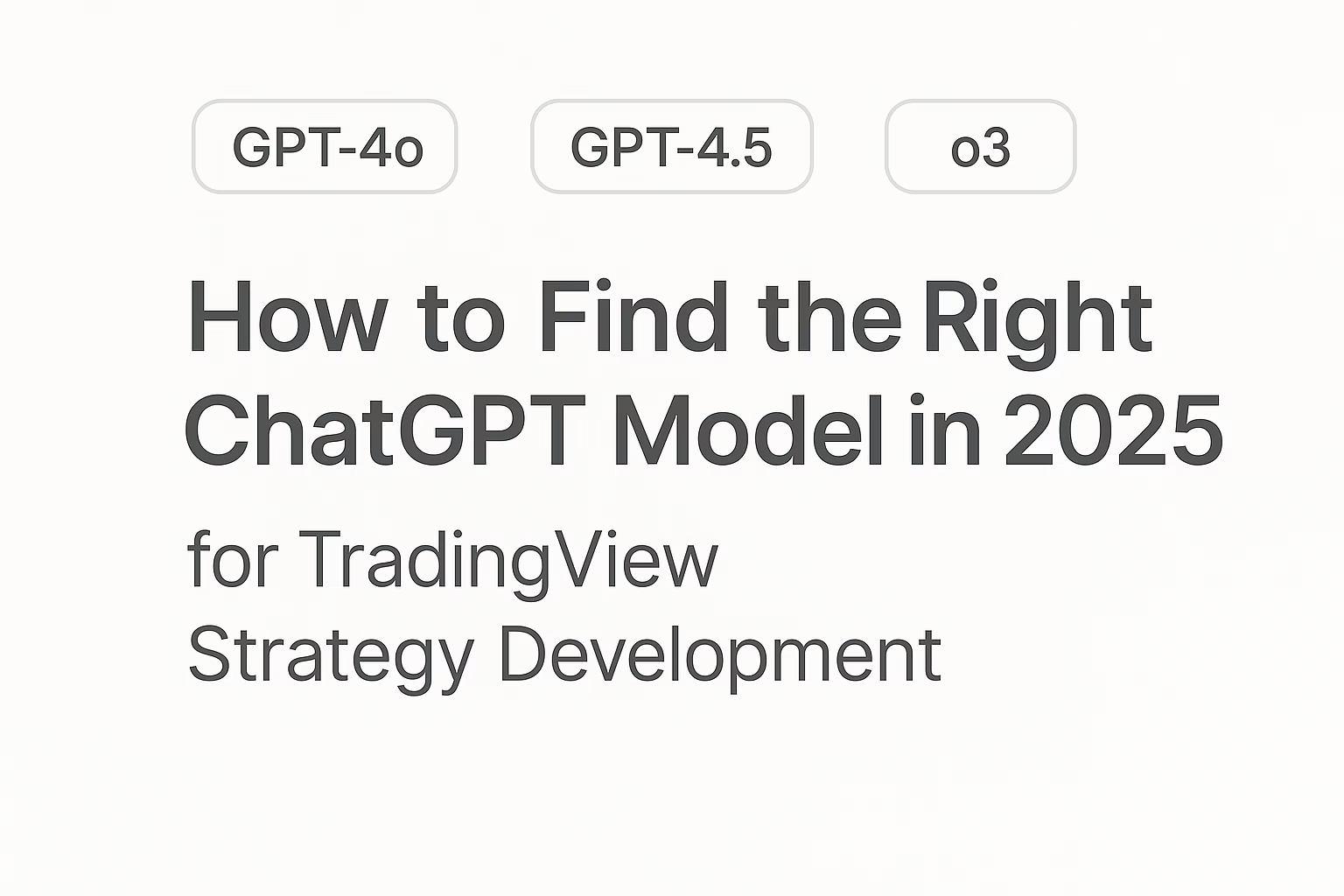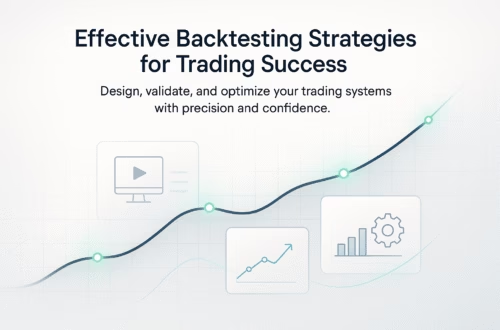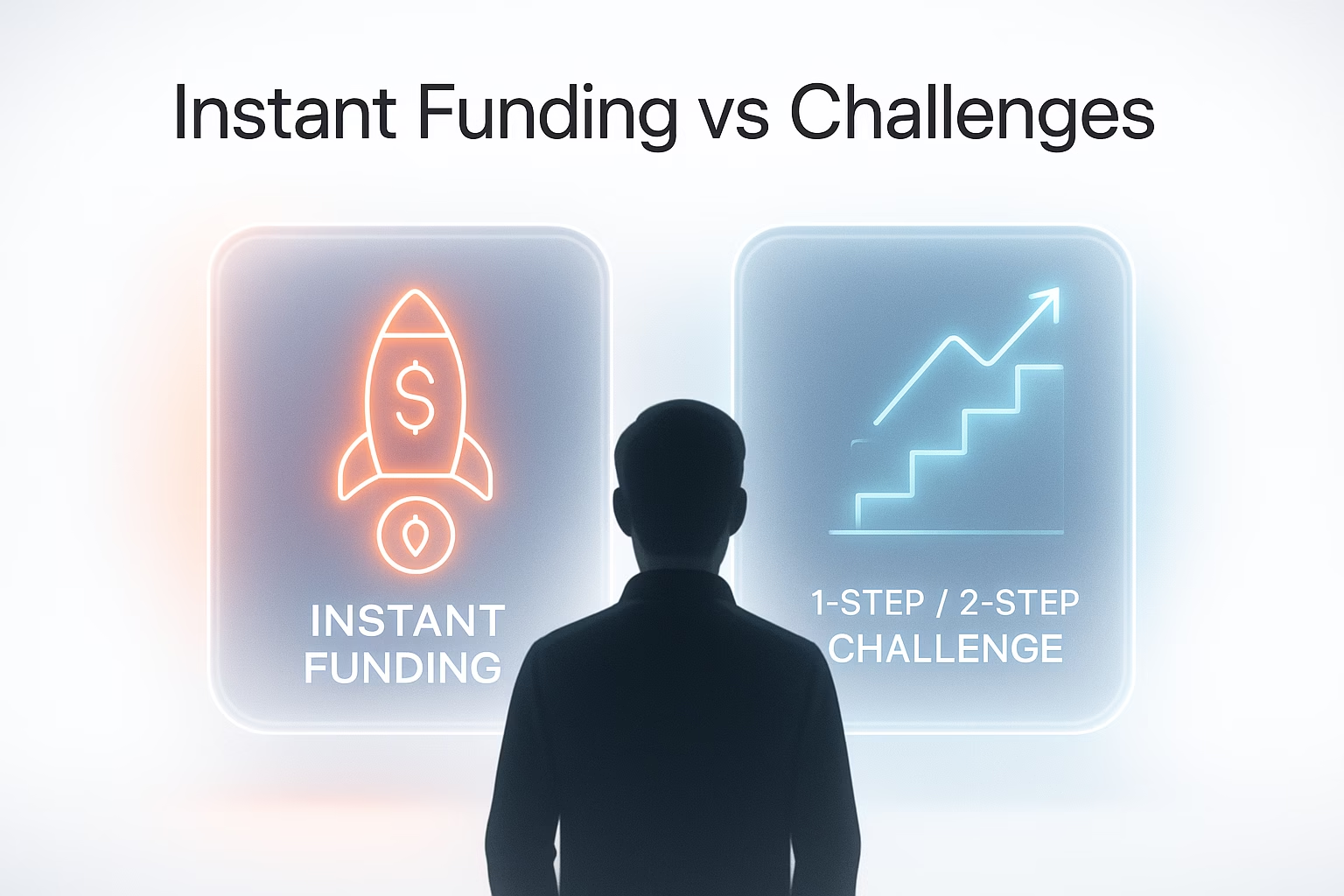In the fast-paced world of trading, staying informed about market movements is crucial for success. TradingView Mobile provides traders with a powerful tool to manage alerts directly from their smartphones. This guide will walk you through the entire process of setting up alerts in TradingView Mobile, ensuring you never miss an opportunity to act on market changes.
Understanding the Importance of Alerts
Alerts are essential for traders who want to keep a close eye on specific market conditions without constantly monitoring their screens. By setting alerts, you can receive notifications via email or text whenever the market meets your predefined criteria. This feature allows you to act quickly, whether you are day trading or managing long-term investments.
Getting Started: Accessing Alerts in TradingView Mobile
To create alerts in TradingView Mobile, you first need to open the app and navigate to your desired chart. For this example, we’ll use the micro E-mini S&P 500 chart. At the bottom of the app, you’ll see a menu bar. Look for the ‘Ideas’ section and click the plus sign (+) located above it to access the alert settings.
Once you click the plus sign, a menu will appear on the left side of your screen. Here, you will find the option to create alerts. This straightforward interface makes it easy to set up alerts tailored to your trading strategy.
Creating Your First Alert
Now that you are in the alert creation menu, you will see a default condition set to “Crossing.” This means that the alert will trigger when the market crosses a specific price point. You can click on the dropdown menu to explore other conditions such as “Crossing Up,” “Crossing Down,” “Greater Than,” and “Less Than.” For our example, we will keep it set to “Crossing.”
Next, you need to set the price level for the alert. Choose a price that is significant for your trading strategy. For instance, let’s say you want to be alerted when the price crosses 5603. This will be the threshold for your alert to trigger.
Setting Alert Parameters
After selecting the condition and price, it’s time to configure additional parameters:
- Duration: You can choose whether the alert triggers only once or every time the condition is met. For this setup, we will select “Only Once.”
- Expiration: Set a specific time and date for when the alert should expire. This ensures that you don’t receive notifications indefinitely.
- Alert Name: Give your alert a descriptive name, such as “AMP Alert,” to easily identify it later.
- Message: You can also leave a custom message that will accompany the alert notification.
Finalizing Your Alert
Once all parameters are set, click the ‘Create’ button to finalize your alert. You will see a visual indication on your chart — a dotted line and an arrow indicating where the alert has been set. Additionally, you can check the ‘Alert Management’ section, which is accessible from the menu button (three dots) in the bottom right corner. This section will display all your active alerts.
Managing Your Alerts
After creating alerts, it’s essential to know how to manage them effectively. You can edit, pause, clone, or delete alerts as needed. For instance, if you want to modify the price level of an existing alert, simply access the Alert Management section, select the alert, and click ‘Edit.’ This will allow you to adjust the parameters easily.
When an alert triggers, it will disappear from the chart if you have set it to trigger only once. To check the notifications, return to the Alert Management section. A red dot will appear next to the three dots, indicating that there is a new notification. Click on it to view the log of triggered alerts, displaying the exact date and time.
Setting Up Notifications
To ensure you receive timely updates, configure your notification preferences. Within the alert settings, you can choose how you want to be notified. Options include:
- Push Notifications: Receive alerts directly on your mobile device.
- Email Notifications: Get alerts sent to your email address.
- Toast Notifications: Display alerts on your desktop if you are logged in.
Select the notification methods that best suit your trading style, ensuring you stay informed about significant market changes.
Advanced Alert Features
TradingView Mobile offers advanced features for alert management, allowing you to customize your trading experience further. You can set multiple alerts for various market conditions and even create alerts based on technical indicators such as moving averages or RSI thresholds. This capability enhances your trading strategy by allowing you to react swiftly to market fluctuations.
Best Practices for Using Alerts
To maximize the effectiveness of alerts, consider these best practices:
- Be Specific: Set alerts for specific price levels or conditions that align with your trading strategy.
- Limit the Number of Alerts: Too many alerts can lead to notification fatigue. Focus on key price levels or conditions that matter most to your trading.
- Regularly Review Alerts: Periodically check your active alerts to ensure they are still relevant and adjust them as necessary.
- Use Alerts for Market Research: Analyze triggered alerts to identify patterns and trends in market movements.
Conclusion
Setting up alerts in TradingView Mobile is a straightforward process that can significantly enhance your trading efficiency. By utilizing alerts, you can stay informed about market movements without constantly monitoring your charts. With the ability to customize notifications and manage alerts effectively, you can ensure that you never miss an opportunity to act on important market changes.
Whether you are a beginner or an experienced trader, mastering the alert feature in TradingView Mobile will elevate your trading experience. Start setting alerts today and take control of your trading decisions!