Link TradingView to Tradovate with PickMyTrade

The Apex Trader Funding Advantage
As a trader, finding the right funding source can be a game-changer. Apex Trader Funding offers two account options – the Rhythmic account and the Tradovate account. In this comprehensive guide, we’ll focus on the process of purchasing and setting up your Tradovate account, empowering you to take full advantage of the platform’s capabilities.
Purchasing Your Tradovate Account
The first step is to navigate to the Apex Trader Funding homepage and scroll down to the Tradovate account plans. For this guide, we’ll be focusing on the 25k account plan. Once you’ve selected the plan, you’ll be taken to the order page. Carefully review the information to ensure you’re on the correct page, as Rhythmic accounts cannot be converted into Tradovate accounts and vice versa.
Next, you’ll need to enter your personal or business information, including your name, email address, username, and password. Be sure to avoid using any dashes or commas in this section. If you’re located outside the US and don’t have a zip code, simply enter five zeros.
Now, it’s time to apply your coupon code. If you’ve used the affiliate link provided in the video, your coupon code will automatically populate. Alternatively, you can use the code “wisdom” to receive the same discount. Once your code is applied, review the order details and proceed to enter your credit card information.
After submitting your order, you’ll receive an email notification within four hours, informing you that your Tradovate account is active and ready for setup..
Connect TradingView to Tradovate with PickMyTrade
Setting Up Your Tradovate Account Directly
To set up your Tradovate account directly through the Tradovate platform, you’ll need to log in using the credentials provided in your Apex Trader Funding dashboard. Once logged in, you’ll need to select the non-professional option and complete the required data agreements to access live data.
Next, choose the simulation option and confirm your account details. Remember, the first time you log in, you’ll want to ensure you have live data by checking the color of the instrument you’re trading. If the color is white, you have live data; if it’s orange, you’ll need to complete the data agreements.
Setting Up Your Tradovate Account with TradingView
If you prefer to trade your Tradovate account using TradingView, you’ll need to activate the Tradovate add-on within your TradingView account. To do this, log out of Tradovate, then log back in and navigate to the add-ons tab. Click the “Activate” button for the Tradovate add-on, and you’ll be ready to connect your Tradovate account to TradingView.
Once you’ve logged into TradingView, pull up a futures chart (in this example, we’ll use the ES contract) and click on the “Trading Panel” option. Scroll down until you see the “Tradovate” option, click on it, and enter your Tradovate credentials, making sure to select the “Demo” option.
Setting Up Your Tradovate Account with NinjaTrader
If you prefer to use the NinjaTrader platform, you’ll need to first create a NinjaTrader account by visiting the NinjaTrader website and navigating to the “account.ninjatrader.com” URL. Follow the prompts to create your account, including setting up a username and password.
Once your NinjaTrader account is set up, you’ll need to import your Tradovate license key. You can find this key in your Apex Trader Funding dashboard, under the “NinjaTrader Setup and License Key” tab. Copy the key and paste it into the appropriate field in your NinjaTrader settings.
After importing the license key, you can download the NinjaTrader platform and log in using your newly created credentials. When prompted, select the “Simulation” option, not the “Live” option. This will ensure you’re trading in a simulated environment until you’re ready to go live.
The final step is to configure the Tradovate connection within NinjaTrader. You can do this by clicking on the “Connections” tab, selecting the “Configure” option, and then double-clicking on the “NinjaTrader” option. Enter your Tradovate credentials, and you’re ready to start trading using the NinjaTrader platform.
Conclusion
Navigating the world of trading can be complex, but with the right tools and guidance, you can set yourself up for success. By following the steps outlined in this comprehensive guide, you’ll be well on your way to setting up your Apex Trader Funding Tradovate account and exploring the full potential of the platform. Remember, trading involves risk, so be sure to familiarize yourself with the necessary disclaimers and only use risk capital that you can afford to lose.
Tradovate Trade Copier :- PickMyTrade

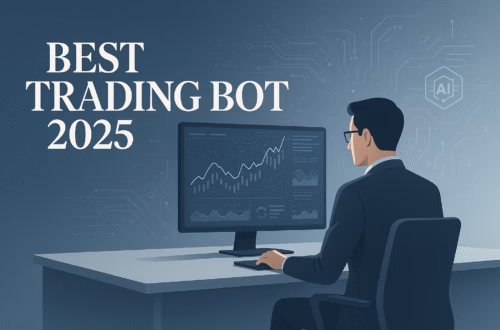

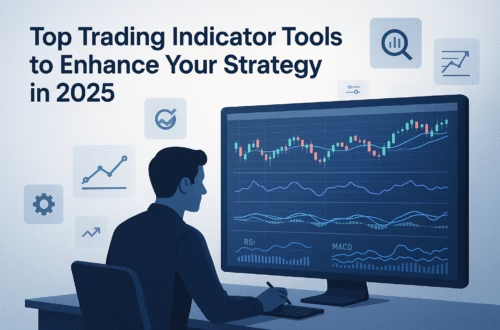
Thanks a lot for sharing this with all people you actually know what you’re speaking about!
Bookmarked. Please also seek advice from my website =). We can have a hyperlink trade agreement among us
homepage
Thank you for some other informative website. The place else could I get that type of information written in such an ideal approach?
I have a project that I am simply now operating on, and I’ve been at
the glance out for such info.
casino en ligne
It’s going to be end of mine day, except before end I am reading this impressive post to increase my experience.
casino en ligne
Wonderful post! We will be linking to this great content on our site.
Keep up the good writing.
casino en ligne
Hi there! Would you mind if I share your blog with my
facebook group? There’s a lot of people that I
think would really appreciate your content.
Please let me know. Cheers
casino en ligne
Hi mates, its enormous paragraph about cultureand
fully defined, keep it up all the time.
casino en ligne
I’d like to thank you for the efforts you have put in penning this website.
I am hoping to view the same high-grade blog posts from you later
on as well. In fact, your creative writing abilities has encouraged me to get my own website now
😉
casino en ligne
This paragraph offers clear idea designed for the new users of blogging,
that really how to do blogging and site-building.
casino en ligne
Hello to all, it’s in fact a fastidious for me to pay a quick visit this web site,
it contains valuable Information.
casino en ligne
I have read several good stuff here. Definitely
price bookmarking for revisiting. I wonder how much effort you set to create this sort of magnificent
informative site.
casino en ligne