Want to know how to find Order IDs in Tradovate? Whether you’re troubleshooting automation or analyzing trades, these unique IDs are key for tracking execution.
What Is an Order ID in Tradovate?
Each time you place a trade in Tradovate—whether manually or through automation—an Order ID is generated. This ID acts as a unique reference point for:
- Verifying trade execution
- Tracking alerts from platforms like TradingView or PickMyTrade
- Auditing fill price, quantity, and timing
- Diagnosing mismatches between master and slave accounts
Here’s what a typical order record looks like:
Order ID Action Qty Contract Type Status Fill Time Fill Price Account
1925****** Buy 3 MNQM5 Market Filled 04/14/2025 06:31:01 19235.50 DEMO****How to Find Order ID in Tradovate (Step-by-Step)
Step 1: Open Tradovate and Log In
Navigate to https://trader.tradovate.com and log in using your credentials.
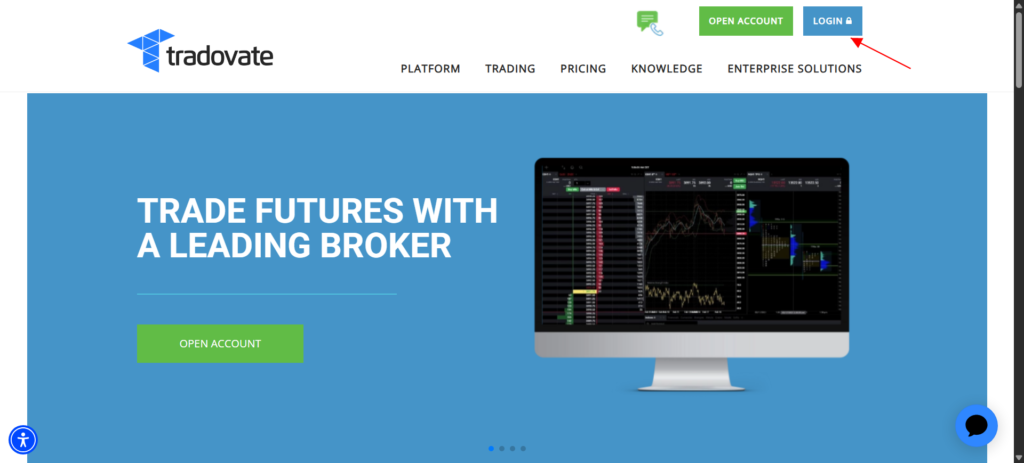
Step 2: Go to “Account Reports”
Click on your account name at the top right. In the dropdown, select “Account Reports(Settings icon)“.
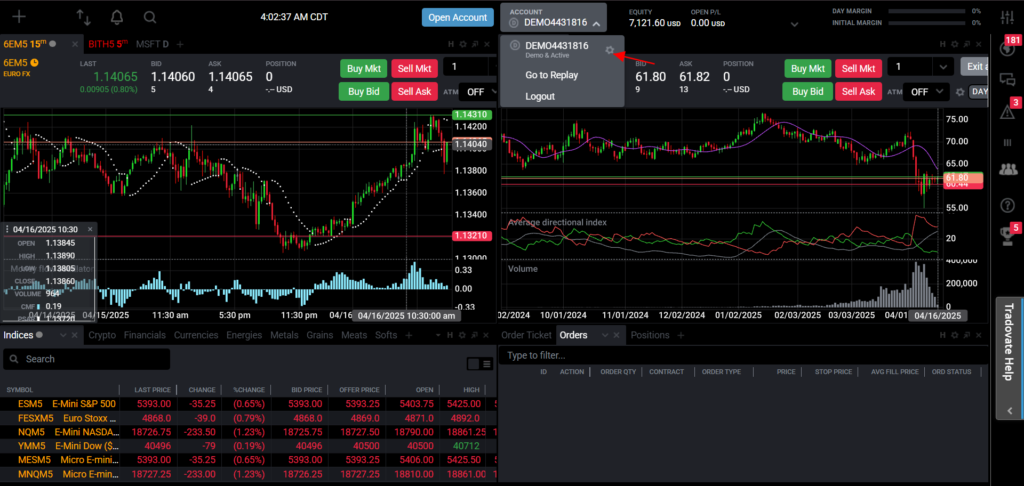
You’ll be redirected to a section where you can view performance, positions, order history, and more.
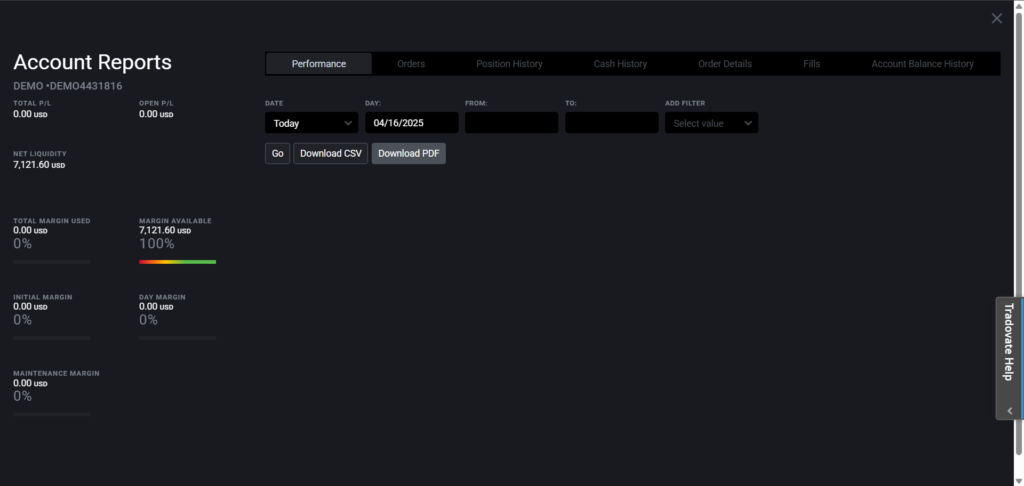
Step 3: Click on the “Orders” Tab
Inside the Account Reports panel, select the “Orders” tab. This section displays a record of all trades executed within the selected time period.
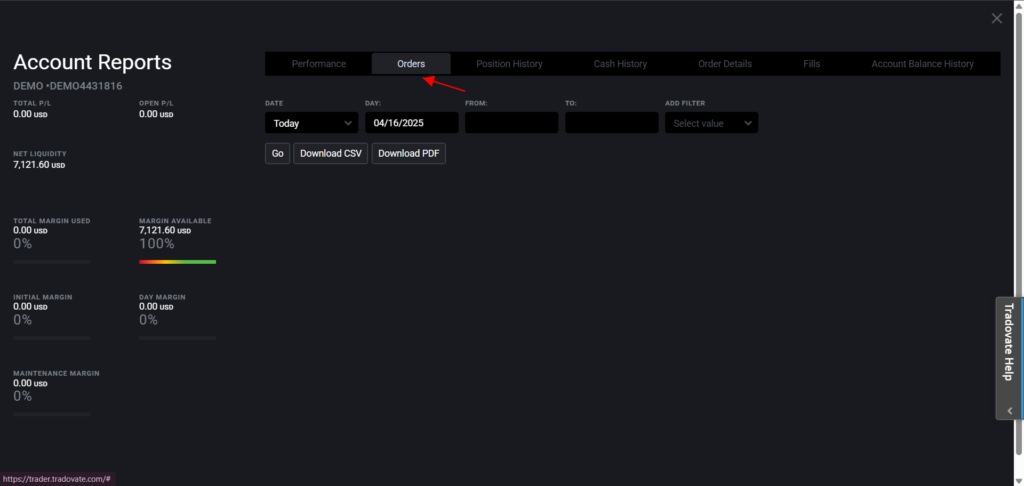
Step 4: Choose a Date Range
Select from prebuilt ranges like:
- Today
- Yesterday
- This Week
- This Month
Or use a custom From / To date range for more control.
This step ensures you’re only pulling data from the period you’re investigating.
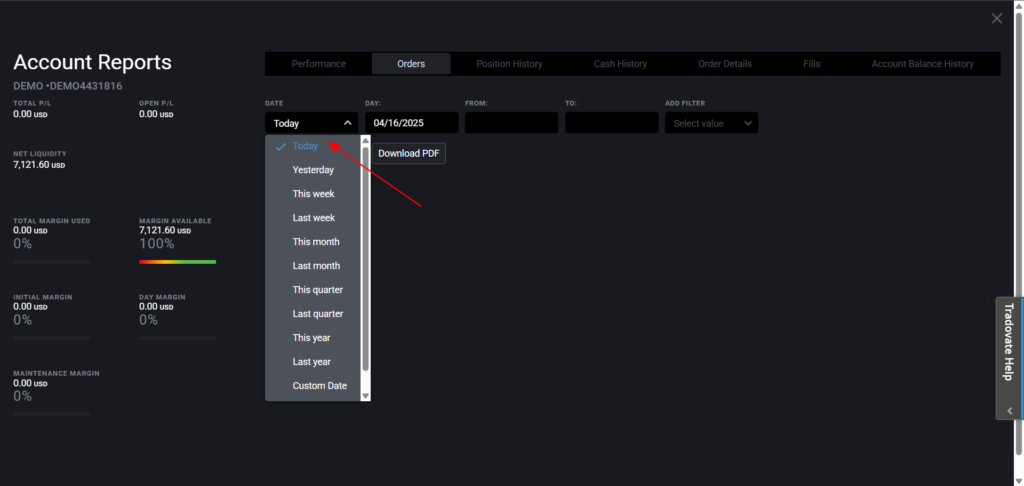
Step 5: (Optional) Filter by Contract or Status
You can refine your search using the “Add Filter” dropdown. Filter options include:
- Contract (e.g., MNQM5)
- Product
- Account
- Order Status (e.g., Filled, Canceled)
This is useful if you’re tracking a specific strategy or instrument.
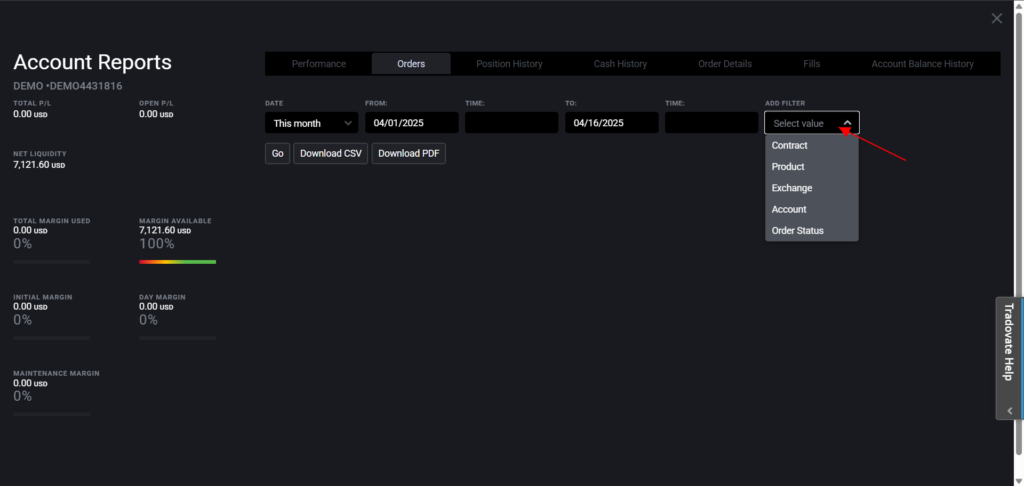
Step 6: Download the Report
Click Go, then select either:
- Download CSV – For spreadsheet review or bulk parsing
- Download PDF – For record-keeping or visual reports
Your downloaded file will include the full breakdown of each trade, including the Order ID, execution status, price, timestamp, and account.
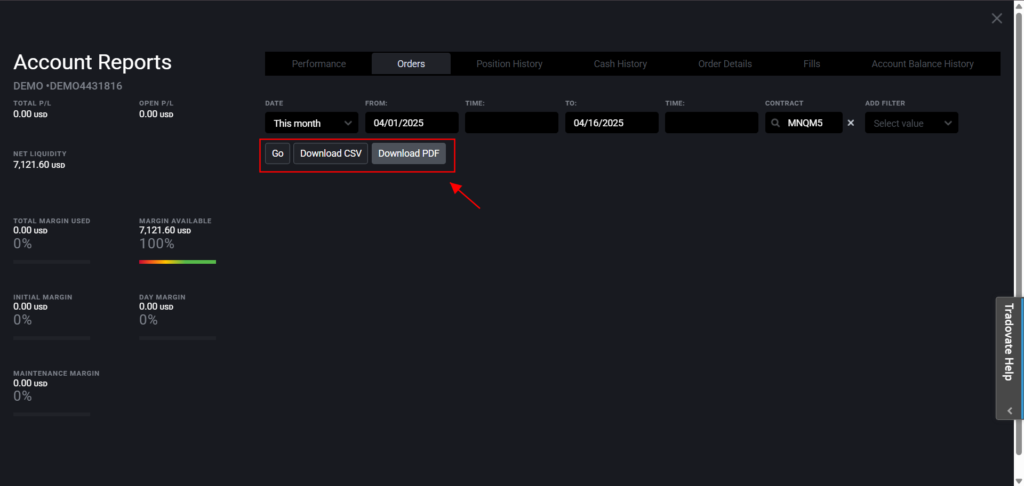
Why Finding Order ID in Tradovate Matters for Automation
Strategy Automation Troubleshooting:
If you’re using a platform like PickMyTrade to automate trades from TradingView, you’ll often need to verify whether the order was actually filled—and when. Matching the timestamp and ID helps resolve discrepancies.
Master-Slave Account Syncing:
Running multiple accounts? Order IDs allow you to confirm whether each slave account is mirroring the master trade as expected.
Audit and Compliance:
Need to provide trade history for verification? These reports provide complete transparency into every execution.
Final Thoughts: Exporting Order ID from Tradovate Made Easy
While Tradovate doesn’t display Order IDs on the main chart interface, they are easily accessible through the Account Reports section. Whether you’re debugging automated trades, analyzing fills, or managing multiple accounts, exporting your Order IDs is just a few clicks away.
If you’re building automation on top of Tradovate, like many PickMyTrade users, this report is a critical tool in your workflow.
Explore More Automation Setups and Reviews
- TradingView to Tradovate Automation: Full Setup Guide
- TradingView to Rithmic Automation: Step-by-Step Walkthrough
- Automate Your TradingView Indicator with TradeLocker in Minutes
- TradeStation Review (2025): Unlocking Advanced Trading Tools
What is order ID in trading?
An Order ID is a unique identifier automatically assigned to each trade order you place. Whether you’re buying or selling a contract manually or through automation, the trading platform (like Tradovate) generates a specific Order ID. It helps you track, verify, and audit trades especially useful when troubleshooting or syncing automated systems.
How do I find my Tradovate account?
To find your Tradovate account details:
- Log in at https://trader.tradovate.com
- Click your username at the top right
- Select Account Reports from the dropdown
- Here you’ll find your account number, trading history, and order details
This section is where you’ll also access your Order IDs and trade reports.
Is an Order ID the same as an order number?
Yes, in most trading platforms like Tradovate, the Order ID and order number refer to the same thing a unique reference code assigned to each trade order. It’s often called Order ID in dashboards and exportable reports. This number is crucial for confirming execution, investigating issues, or verifying automated trades.
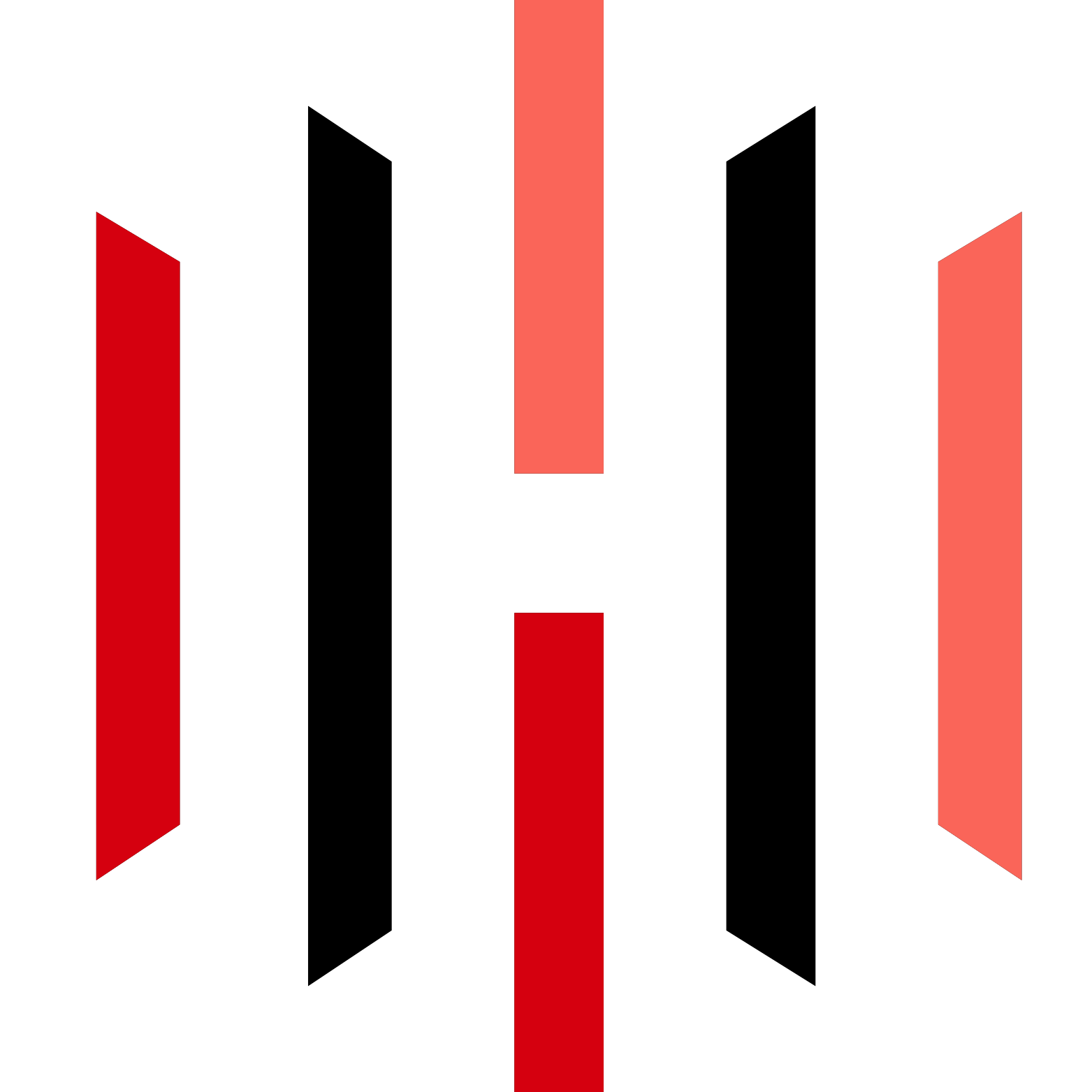
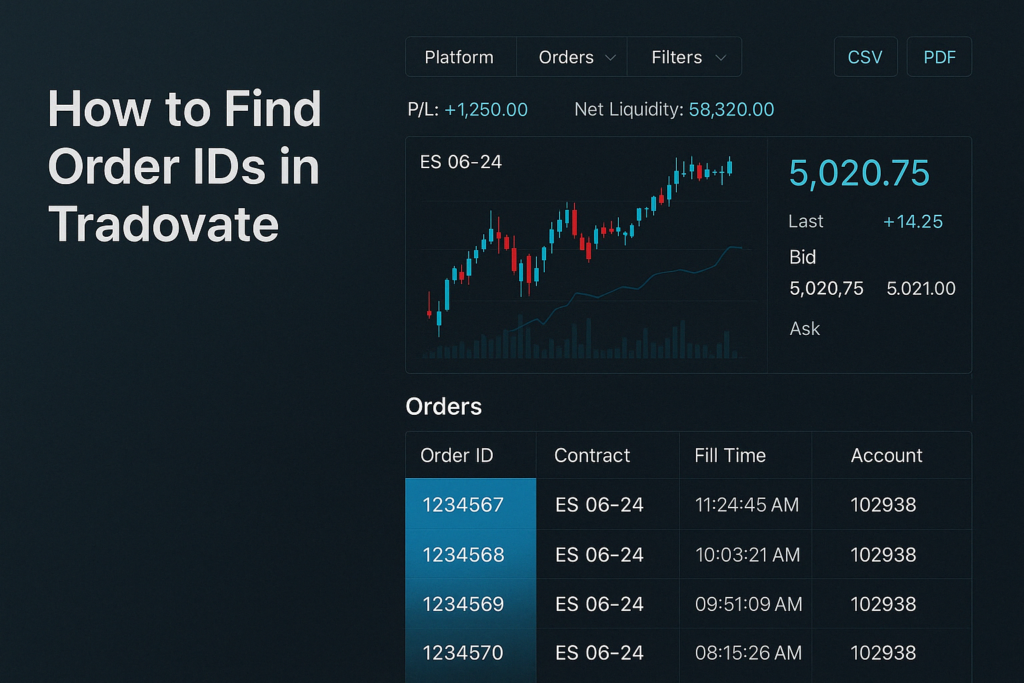
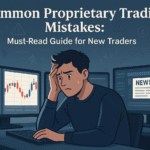


Hi to all, it’s truly a good for me to go
to see this site, it contains priceless Information.