Introduction to Nitro
Nitro is a tailored version of Quantower, specifically branded for Fast Track Trading (FTT). This powerful trading platform offers all the features, functions, and indicators available in Quantower, free of charge to the members of the FTT community. This guide will walk you through the step-by-step process of downloading, setting up, and customizing Nitro for your trading needs.
Downloading Nitro
To get started with Nitro, you first need to download it. This can be done via the FTT Discord server, where the download link is pinned in both the announcement channel and the main channel. Ensure you also have R Trader Pro downloaded, as it is necessary for logging into Nitro.
Logging into R Trader Pro
Once you have both applications ready, the next step is to log into R Trader Pro. If this is your first time, you will be required to sign some documents. For returning users, simply enter your credentials:
- User ID
- Password
- Rhythmic paper trading as the system
- Gateway as Chicago (or the closest gateway if you are outside the US)
Make sure your market data, orders, and the “allow plugins” option are enabled. Remember to hit “remember me” to save your login information for future sessions.
Launching Nitro
After logging into R Trader Pro, minimize it and open Nitro. The first time you launch Nitro, it may take a moment to load as it adjusts to your system. Once logged in, you will notice a lock icon on the workspaces. Click on it to unlock and make changes to your layout.
Setting Up Your Workspace
Now that Nitro is open, you can customize your workspace. Start by connecting to Fast Track Trading:
- Enter your username and the same Rhythmic password you used for R Trader Pro.
- Select Rhythmic paper trading.
- Before connecting, go to connection settings and check the following options:
- Enabled Market Data
- Enabled Historical Data
- Enable Market by Order
Once these settings are confirmed, click “connect.” This will establish your connection to Rhythmic through Nitro.
Customizing General Settings
While the connection is being established, you can explore the general settings. Nitro is highly customizable, allowing you to tailor it to your preferences:
- Control which panels appear, such as the favorites panel or ticker tape.
- Manage notifications by adjusting the settings in the messenger icon.
- Enable or disable sounds for actions within the platform.
- Adjust confirmation warnings based on your trading style.
- Set your time zone preferences.
For those interested in copy trading, remember that it is currently in beta and may cause some lag. Disabling the trading protection feature can help improve performance.
Building Your Chart
To create your first chart, click on the Fast Track Trading emblem and select the chart panel you want to use. For this example, we will focus on trading the Nasdaq (NQ):
- Select the instrument (NQ) and choose either the front month or current contract based on your trading preference.
- Open the chart and set it to a 15-minute timeframe with data going back at least 30 days.
Within the chart settings, you can customize the appearance, including candles, grid, and crosshair colors. You can also choose whether to display data across all charts with the same symbol or just the current chart.
Utilizing Indicators
Nitro offers a variety of indicators you can use to enhance your trading. While some traders prefer to keep it simple, others may find value in the various indicators available under the indicators tab. It’s all about finding what works best for you.
Order Entry and Trade Execution
In Nitro, the order entry process is straightforward. You can customize the order entry window to suit your needs. If the default entry size is too large, you can switch to “slim mode” and adjust the contract sizes displayed. This flexibility allows you to execute trades quickly and efficiently.
Copy Trading Features
For those interested in copy trading, here’s how to set it up effectively:
- Open the copy trader feature and click the plus sign to create a new copy trading profile.
- Name your profile and select the parent account you want to base your trades on.
- Add any child accounts you want to include in the copy trading setup.
- Choose between multiplier or percentage for size adjustments. The multiplier option is often simpler for most traders.
By default, the copy trader will replicate trades from the parent account to the child accounts, maintaining uniformity in instrument trading.
Final Tips for Optimal Use
When using the copy trader, ensure you are not in an active trade before activating it, as it will close any existing trades. After trading, remember to stop the copy trader to avoid glitches and ghost orders. This practice will enhance your overall trading experience.
Support and Community
If you have questions or encounter issues while setting up or using Nitro, don’t hesitate to reach out to the Fast Track Trading community on Discord. The team is readily available to assist you and ensure you have a successful trading journey.
Conclusion
Setting up Nitro is a straightforward process that opens up a world of trading possibilities. With its customizable features and powerful capabilities, Nitro is an excellent tool for traders at all levels. Follow this guide to get started, and remember that the FTT community is here to support you every step of the way.
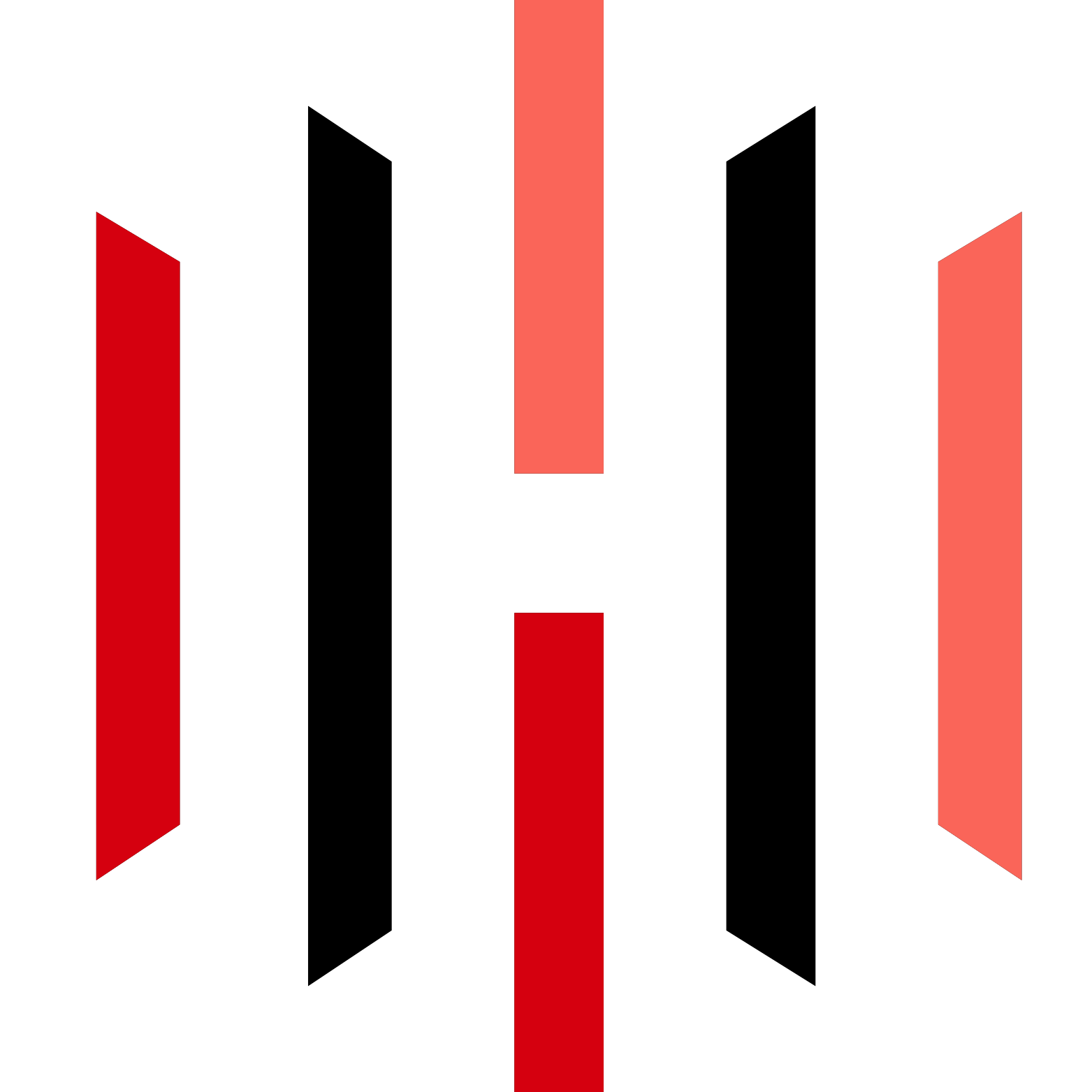

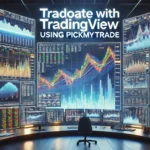

Cardano news