TradingView is a powerful platform that offers traders a range of features to enhance their charting experience. Customizing your charts can help make your trading more efficient and tailored to your specific needs. In this guide, we will explore various ways to customize your TradingView charts, including changing time frames, selecting different chart types, and adding indicators and drawing tools.
Understanding TradingView Plans
Before diving into customization, it’s crucial to understand that TradingView offers different plans, including a free basic plan and several paid options. Certain features may not be accessible on the free plan. To see the full list of features available with each plan, visit the TradingView website, navigate to the ‘Products’ section, and click on ‘Pricing’. This section provides a comparison of features across different plans, allowing you to make an informed decision about upgrading if necessary.
Changing Time Frames on Your Chart
Changing the time frame on your TradingView chart is one of the fundamental tasks every trader should master. There are multiple ways to accomplish this:
- Toolbar Method: The most straightforward method is to click the time frame button located in the toolbar at the top left corner of the chart. This will display a dropdown menu with pre-built intervals.
- Custom Interval: If you want to use a time frame not listed in the dropdown (e.g., a seven-minute chart), click ‘Add Custom Interval’ and enter your desired interval.
- Direct Input: You can also click the numerical value displayed for the current time frame and type in your desired interval directly.
- Keyboard Shortcuts: Simply type the interval number and hit ‘Enter’ to switch to that time frame quickly.
Additionally, you can mark your preferred time frames as favorites by clicking the star icon next to them. This allows for quicker access in the future.
Accessing Different Chart Types
TradingView supports various chart types, each providing different visual perspectives of market data. To change your chart type:
- Chart Type Icon: Click the chart type icon next to the time frame button to reveal a list of available chart types.
- Favorites: Similar to time frames, you can add your preferred chart types to a favorites list for easy access by clicking the star icon next to each type.
Some chart types may only be available on paid plans, so be sure to check your current plan’s capabilities if you can’t find a specific chart type.
Adding Indicators to Your Chart
Indicators are essential tools for traders to analyze market trends and make informed decisions. Here’s how to add indicators in TradingView:
- Indicators Button: Click the indicators button located next to the chart type icon. This opens a window displaying various categories of indicators.
- Search Function: If you know the name of the indicator you wish to add, you can use the search bar to find it quickly.
- Community Indicators: TradingView has a vibrant community where traders share custom indicators. You can browse these community-created indicators under the ‘Community’ tab.
- Favorites for Indicators: Just like with time frames and chart types, you can add indicators to your favorites for quick access later.
Once an indicator is added, it appears on the chart, and you can adjust its settings by hovering over it and clicking the settings icon.
Utilizing Drawing Tools
Drawing tools are vital for marking important levels and trends on your chart. TradingView provides a variety of drawing tools that can be accessed easily:
- Drawing Tool Toolbar: The toolbar on the left side of the chart contains various drawing tools. Hover over each icon to see what it does.
- More Options: Click the small arrow next to the drawing tool icon to access additional tools within that category.
- Adding Drawings: To add a drawing, select the tool, click and hold down the left mouse button, and drag to create your desired shape or line.
- Editing Drawings: You can edit or remove drawings by clicking on them and using the options that appear.
As with other features, you can mark your most-used drawing tools as favorites for quicker access.
Maximizing Efficiency with Favorites
Using the favorites feature in TradingView can significantly enhance your trading efficiency. By marking frequently used time frames, chart types, indicators, and drawing tools as favorites, you can reduce the time spent navigating through menus. Simply click the star icon next to any feature to add it to your favorites list.
Conclusion
Customizing your TradingView charts is a straightforward process that can greatly improve your trading experience. By understanding how to change time frames, access different chart types, add indicators, and utilize drawing tools, you can create a personalized trading environment that meets your specific needs. Remember to explore the available plans to ensure you have access to all the features you need for effective trading.
If you have any questions or need further assistance, TradingView offers 24-hour support. You can contact them directly through their website for help. Happy trading!
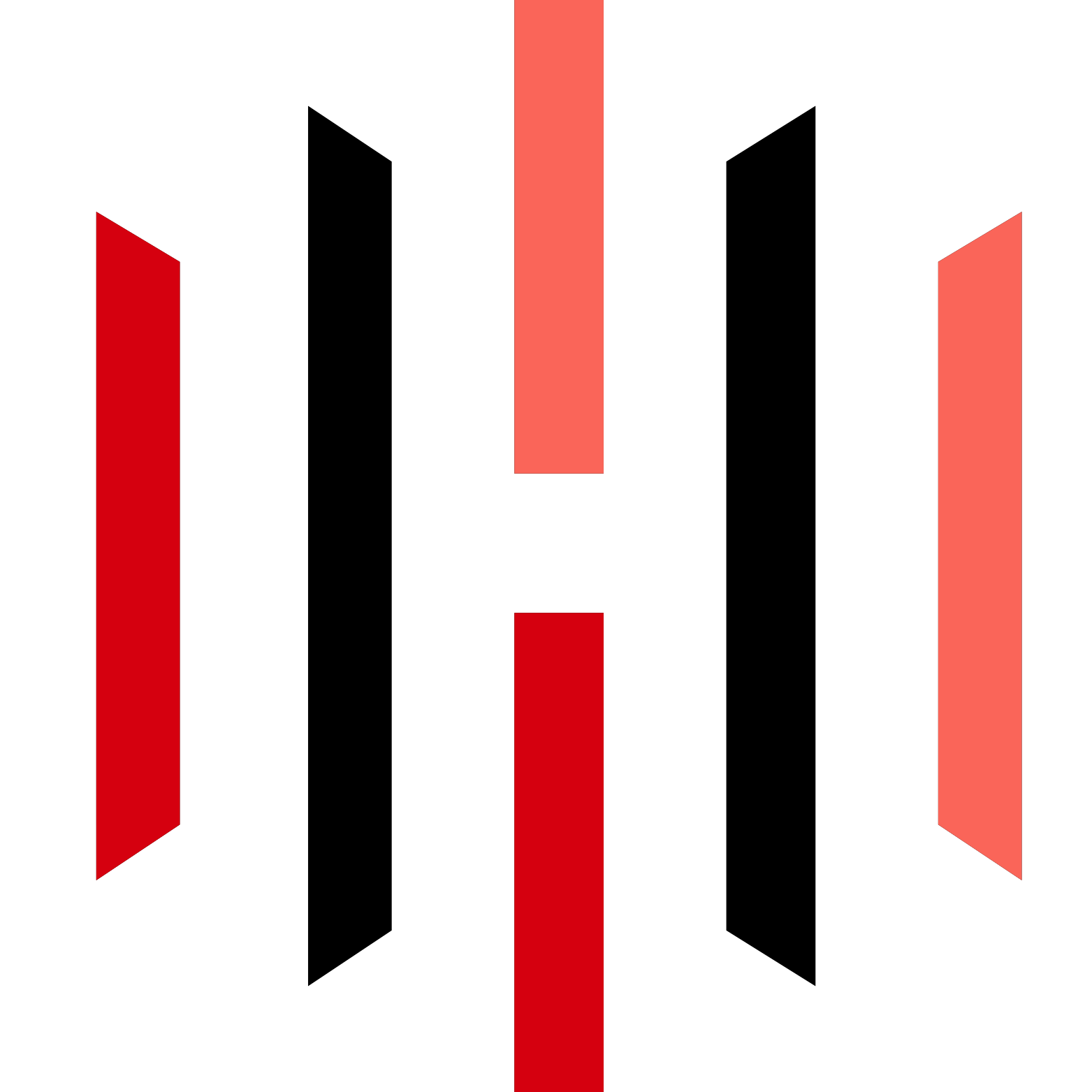


Good blog you have here.. It’s hard to find excellent writing like yours nowadays.
I honestly appreciate people like you! Take care!!