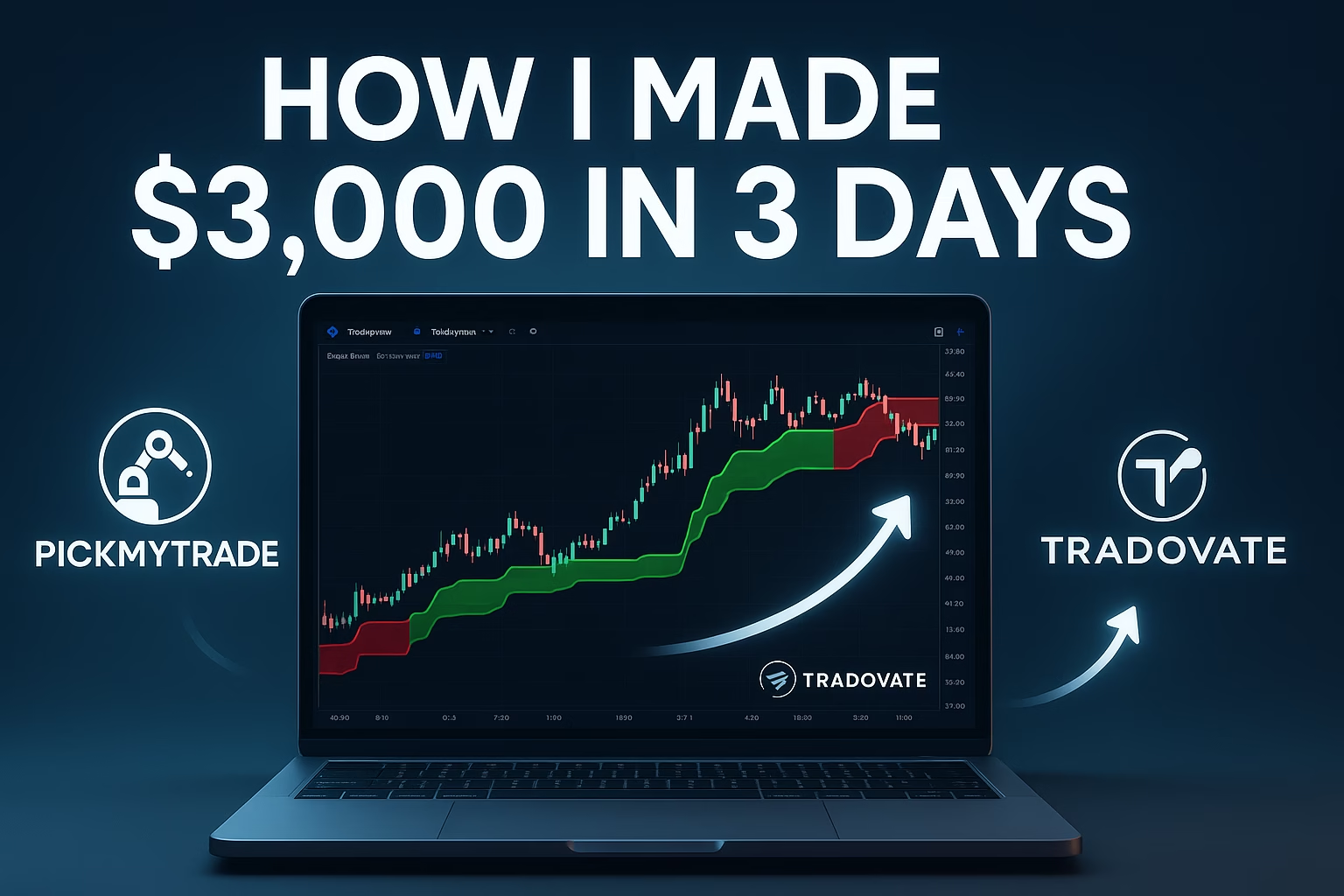In the fast-paced world of trading, having the right tools at your fingertips can make all the difference. The TradingView mobile app is a powerful platform that allows traders to analyze charts and apply indicators on the go. This guide will walk you through the steps to add indicators using the TradingView mobile app, ensuring you can customize your charts to fit your trading strategies effectively.
Getting Started with TradingView Mobile
Before diving into adding indicators, it’s essential to ensure that you have the TradingView mobile app installed and set up on your device. Once you have the app open, you can start exploring its features. The first step is to open a chart. For this guide, we will use the micro e-mini NASDAQ as our example.
On the bottom right corner of the app, you will notice a menu option labeled “Ideas.” Right above it, there’s a plus sign (+). Clicking this plus sign will lead you to the indicator options available in the app.
Adding Overlay Indicators
Once you click the plus sign, you will see the “Indicators” option in the top right corner. This is where the magic begins. By default, the app displays a view with various categories of indicators. You can either scroll through these categories or use the search function to find specific indicators.
For example, if you want to add Bollinger Bands, you can simply type “Bollinger Bands” into the search bar. Once you find the indicator, tap on it to apply it to your chart.
After adding the indicator, you might want to close the menu by clicking the “X” in the top right corner. You will now see the Bollinger Bands displayed over your candlestick chart. Overlay indicators, like Bollinger Bands, will show directly on top of your price candles, providing essential context for trading decisions.
Modifying and Removing Overlay Indicators
To modify the applied indicator, look at the top left corner of your screen, just below the sell button. Here, you will see the label of the indicator, such as “bb20 SMA.” If the arrow next to it is pointing up, it indicates that the indicator is active. If it’s pointing down with a number next to it, it means you have one indicator applied.
Click the arrow to expand the settings for the indicator. You will see options like:
- I Icon: This allows you to hide the indicator from view without removing it entirely. Clicking it again will reapply the indicator.
- Settings Icon: This gives you access to change input values, styles, and visibility settings for the indicator.
- Trash Can Icon: Use this to completely remove the indicator from your chart.
- Three Dots Icon: This provides a detailed view, allowing you to add alerts, copy the indicator, or access the settings again.
By familiarizing yourself with these options, you can easily customize the indicators to suit your trading style.
Adding Subchart Indicators
Next, let’s explore how to add a subchart indicator, which appears below the main chart. This can provide additional insights without cluttering your primary price chart. To do this, return to the “Ideas” section and click the plus sign again.
This time, let’s search for the MACD (Moving Average Convergence Divergence) indicator. Type “MACD” into the search bar and select it from the results. Once added, you’ll notice that it creates a subchart below your main price chart.
You can adjust the size of the subchart by dragging the line that separates it from the main chart. This allows you to customize how much space you want to allocate for the subchart indicator.
Adjusting Subchart Indicators
To make changes to the subchart indicator, simply tap on the MACD indicator itself. You will see small circles appear, indicating that the indicator is selected. The same menu options will appear as before:
- I Icon: Hide the MACD indicator from view.
- Settings Icon: Access input values and styles specific to the MACD.
- Trash Can Icon: Remove the MACD indicator entirely.
- Three Dots Icon: Access more detailed settings for the MACD.
By utilizing these features, you can effectively integrate both overlay and subchart indicators into your trading strategy.
Enhancing Your Trading Experience
Mastering the TradingView mobile app can significantly enhance your trading experience. The ability to add and customize indicators on the go allows you to make informed trading decisions based on real-time data. As you become more comfortable with the app, consider exploring additional indicators that may benefit your trading style.
Remember, the key to effective trading is not just having the right tools but also knowing how to use them effectively. Spend time experimenting with different indicators, adjusting settings, and observing how they impact your trading strategy.
Conclusion
Adding indicators in the TradingView mobile app is a straightforward process that can greatly enhance your trading analysis. By following the steps outlined in this guide, you can easily apply overlay and subchart indicators to your charts, making your trading decisions more informed. As you continue to explore and utilize the features within TradingView, you will find new ways to optimize your trading strategies and improve your overall performance.
Stay tuned for more tips and tutorials on maximizing your trading experience!