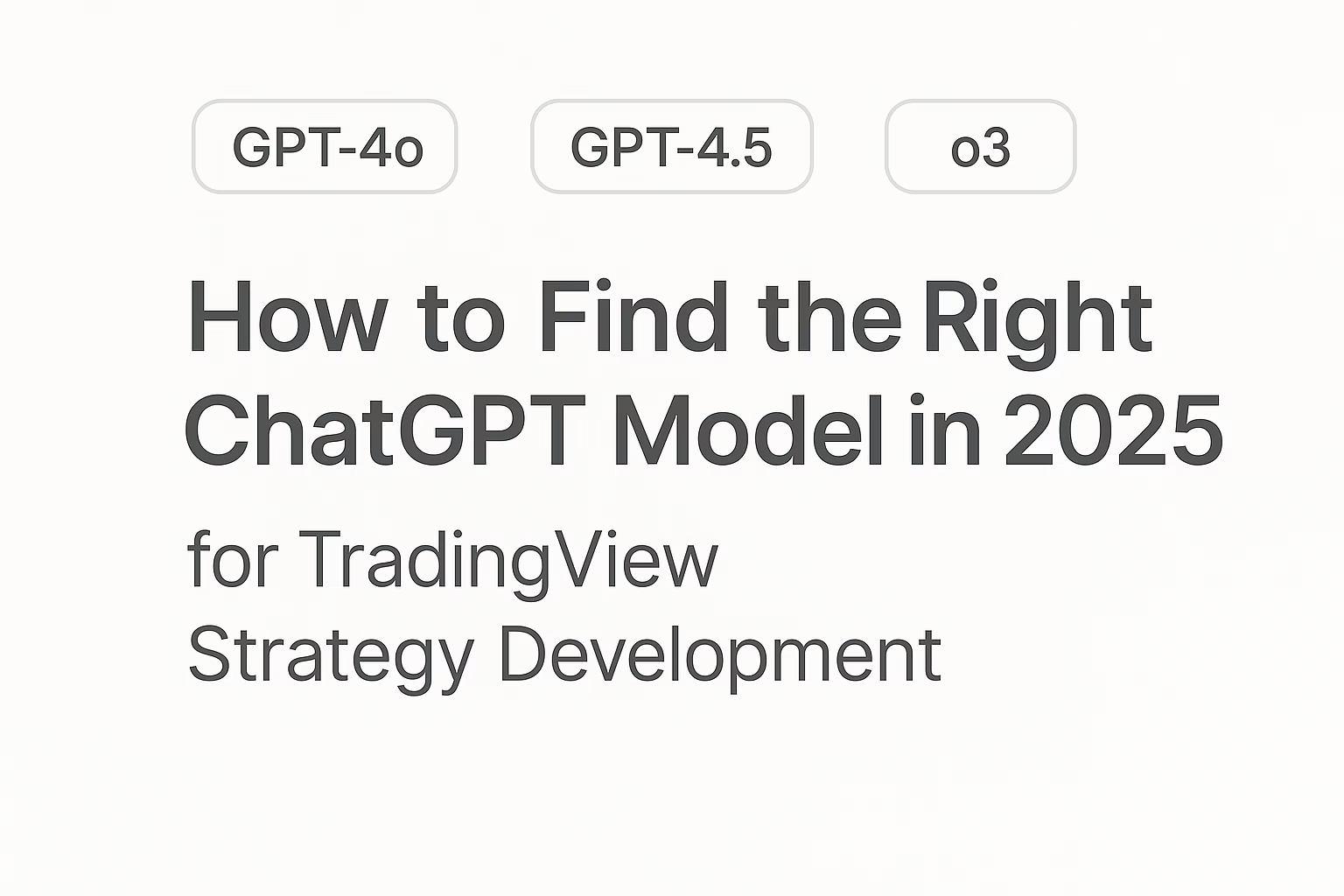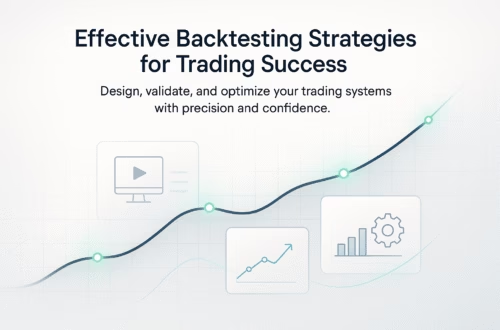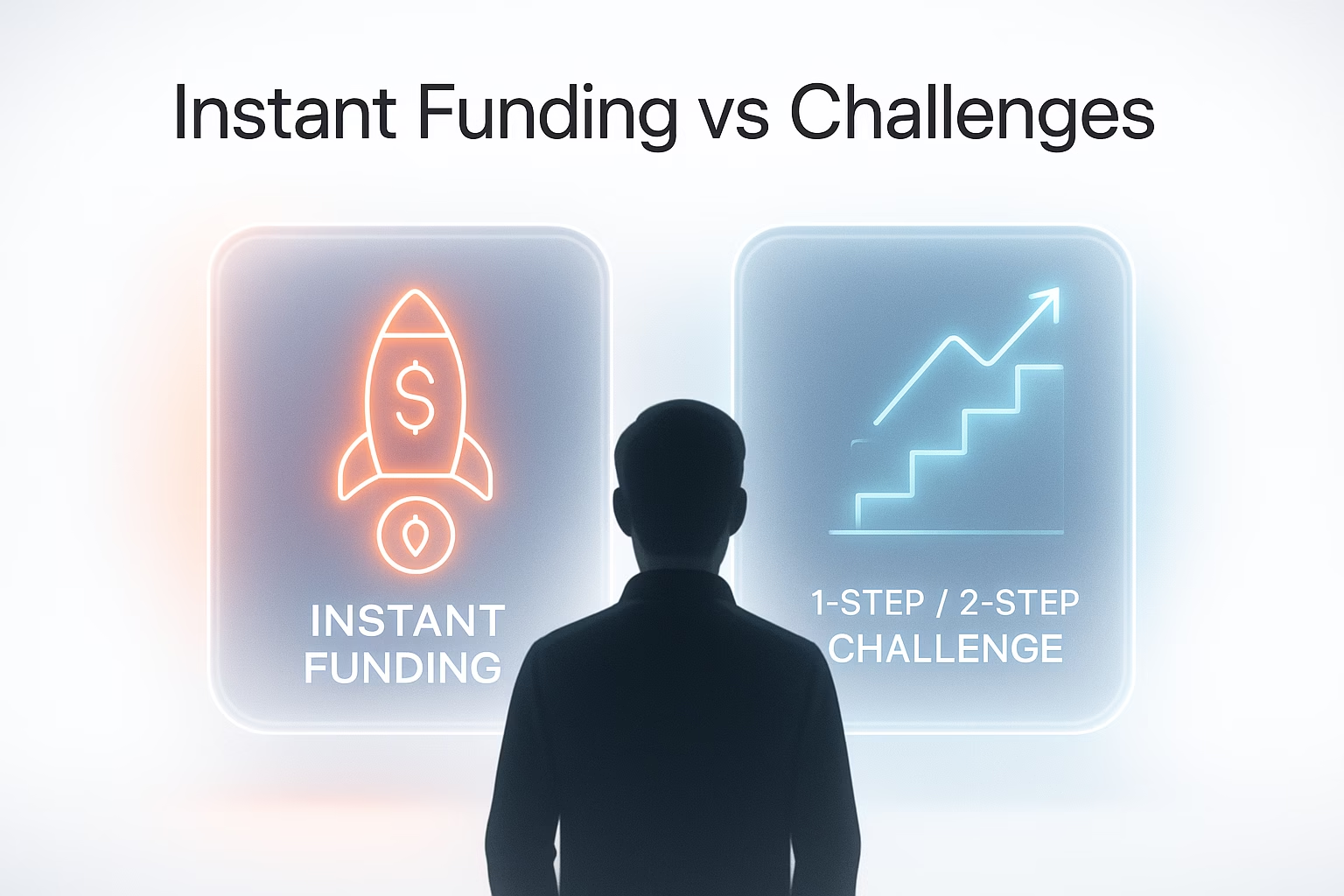TradingView has become one of the most popular platforms for traders due to its extensive features and customization options. Understanding how to tailor your chart settings to fit your trading style can significantly enhance your trading experience. In this guide, we’ll explore the various settings available on TradingView and how to effectively utilize them for optimal chart visualization.
Accessing Chart Settings
Before diving into the specifics of chart settings, it’s important to know how to access them. There are two primary methods to open the chart settings:
- Right-click on the chart: This will bring up a context menu where you can select ‘Settings.’
- Chart settings button: Located above your watchlist, clicking this button will also take you directly to the chart settings.
Now that you know how to access the settings, let’s break down the various categories available for customization.
Symbol Settings
The symbol settings primarily focus on the appearance of the candles on your chart. Here’s what you can adjust:
- Body: You can choose to fill in or hollow out the body of the candles. This visual change can help in quickly identifying price movements.
- Border: The border around each candle can be customized in terms of color. For instance, changing the border to purple can make your chart visually distinct.
- Wick: You have the option to show or hide the wicks of the candles, which can help in decluttering your chart if you prefer a cleaner look.
- Session Type: Choose between electronic trading hours to view the entire Globex session or regular trading hours for the most active session.
- Time Zone: Set your preferred time zone, which helps in accurately interpreting market movements.
Status Line Configuration
The status line at the top of your chart displays important information about the current trading session. You can customize what appears here:
- Logo: Toggle the logo display on or off. For example, if you’re viewing the Micro E-mini S&P 500, the American flag will appear by default.
- Open/High/Low/Close Values: Display these critical price points to keep track of market movements.
- Volume: Enable volume display for the candle you are currently hovering over, providing insights into trading activity.
- Last Day Change Values: Show how much the price has changed compared to the previous day.
Scales and Lines
This section allows you to adjust the axes on your chart:
- Last Trade Price: Display the last trade price on the right side of the price axis.
- Bid and Ask: Show the bid and ask prices to gain insights into market liquidity.
- No Overlapping Labels: Prevent clutter by ensuring that labels from indicators do not overlap on the price axis.
Canvas Settings
Canvas settings relate to the background and overall appearance of your chart:
- Background Color: Choose between a solid color or gradient for your chart’s background.
- Watermark: Display a watermark of the instrument in the background for branding purposes.
- Text Size: Adjust the size of the text on the price and time axes to improve readability.
Trading Settings
These settings are crucial for traders who execute orders directly from their charts:
- Market Buttons: Enable or disable the buy and sell buttons on your chart.
- Instant Orders Placement: Activate this feature for seamless order entry without additional confirmation prompts.
- Execution Sounds: Set sound alerts for executed trades to keep you informed without needing to watch the screen constantly.
Event Settings
Event settings allow you to display important information and alerts on your chart:
- Community Ideas: Enable or disable the display of trading ideas created by other traders.
- Session Breaks: Show lines that indicate when the market has closed for a session.
- Latest News: Display news updates directly on your chart for quick access to relevant information.
Practical Tips for Customization
When customizing your TradingView chart settings, consider the following tips:
- Experiment: Don’t hesitate to toggle settings on and off to see their effects. This hands-on approach helps you understand what works best for your trading style.
- Keep it Simple: Avoid cluttering your chart with too many indicators or unnecessary elements. A clean chart can help you focus on key price movements.
- Save Your Settings: Once you’ve customized your chart, consider saving your layout so you can easily return to your preferred setup in the future.
Conclusion
Customizing your chart settings on TradingView is essential for enhancing your trading experience. By adjusting the symbol settings, status line, scales, canvas, trading, and event settings, you can create a personalized chart that meets your specific trading needs. Remember to explore and experiment with the various options available to find what works best for you. With these tools at your disposal, you’ll be well-equipped to navigate the markets more effectively.
Start customizing your TradingView charts today and see how these adjustments can lead to improved trading performance!