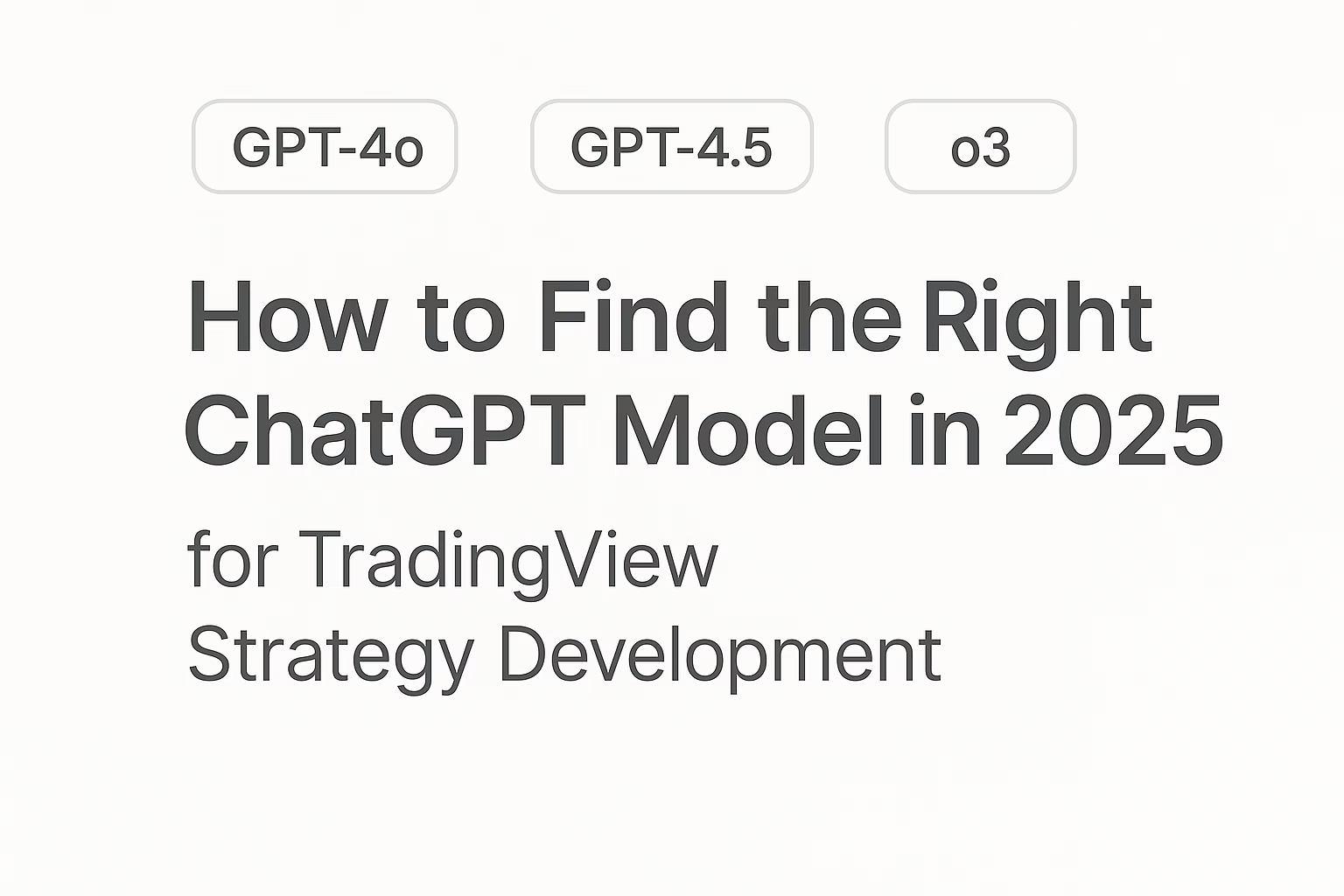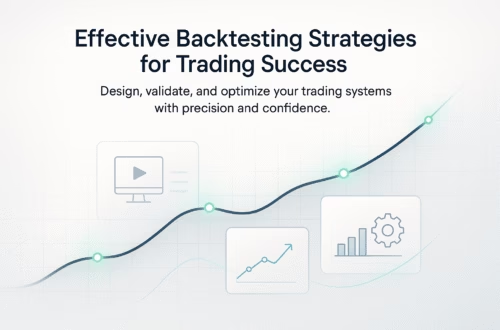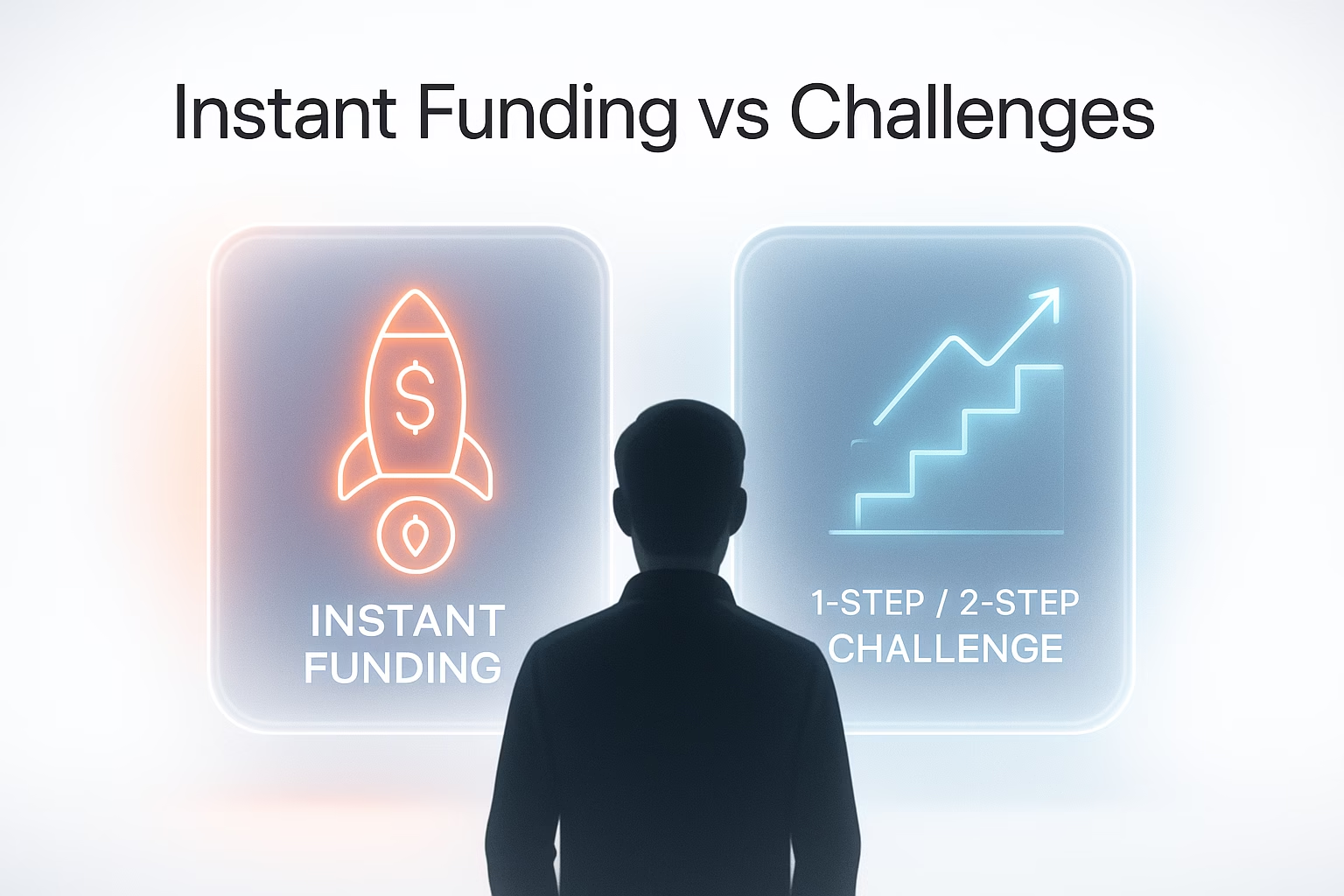In the fast-paced world of trading, efficiency is key. Automating your trades can save you time and help you make better decisions. In this guide, we will explore how to set up your trading automation using PickMyTrade, seamlessly connecting TradingView to Tradovate. This process can be completed in just two minutes, allowing you to focus on strategy rather than execution.
Getting Started with PickMyTrade 🔑
To kick off the automation process, the first task is to connect your Tradovate account to PickMyTrade. This connection is crucial as it allows you to execute trades automatically based on alerts generated from TradingView.
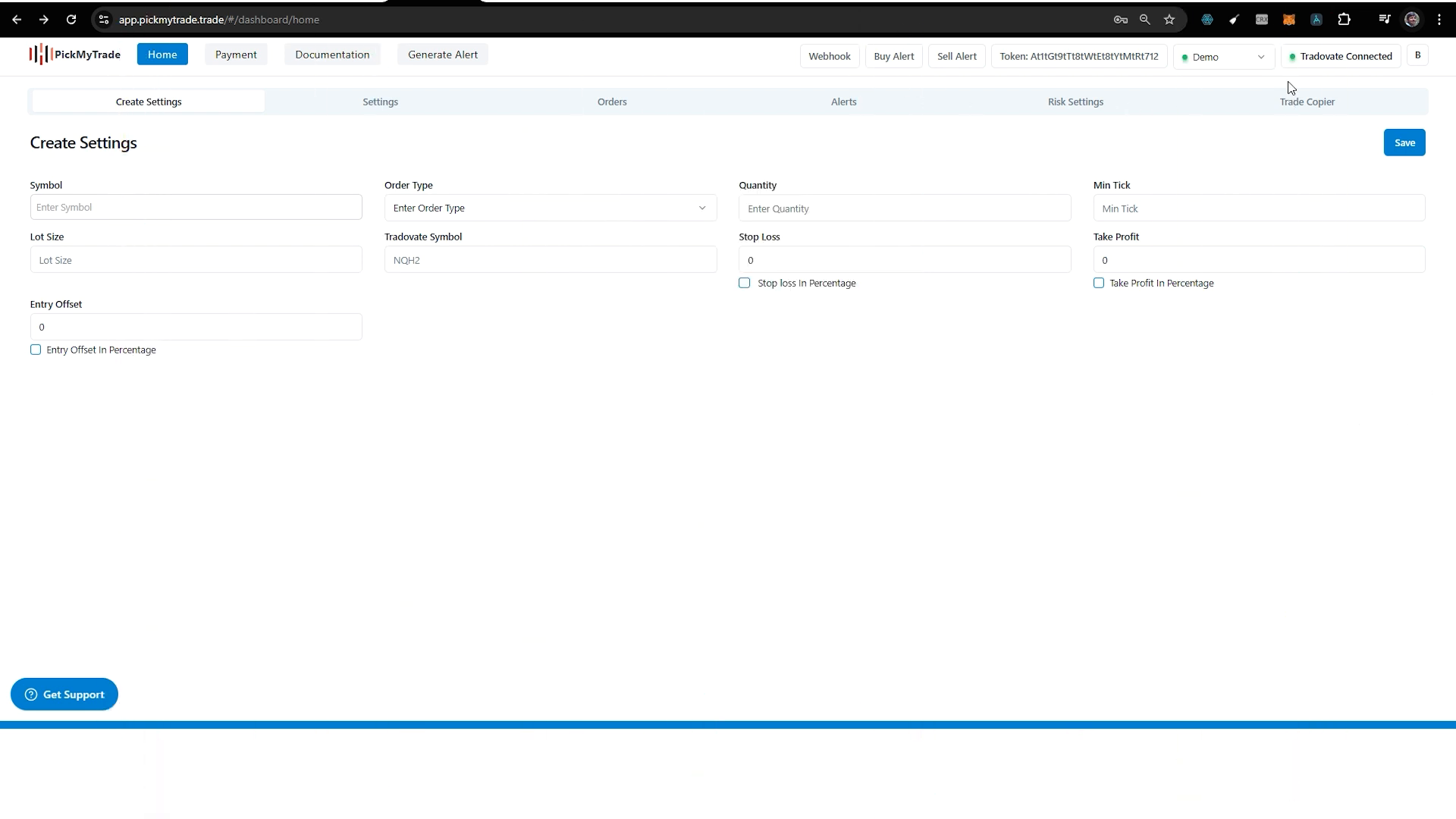
Once you log in to PickMyTrade, you may notice that your Tradovate account is disconnected. Simply click on the disconnect message. You will be prompted with a declaration. Click on “I agree” to proceed to the Tradovate login page.
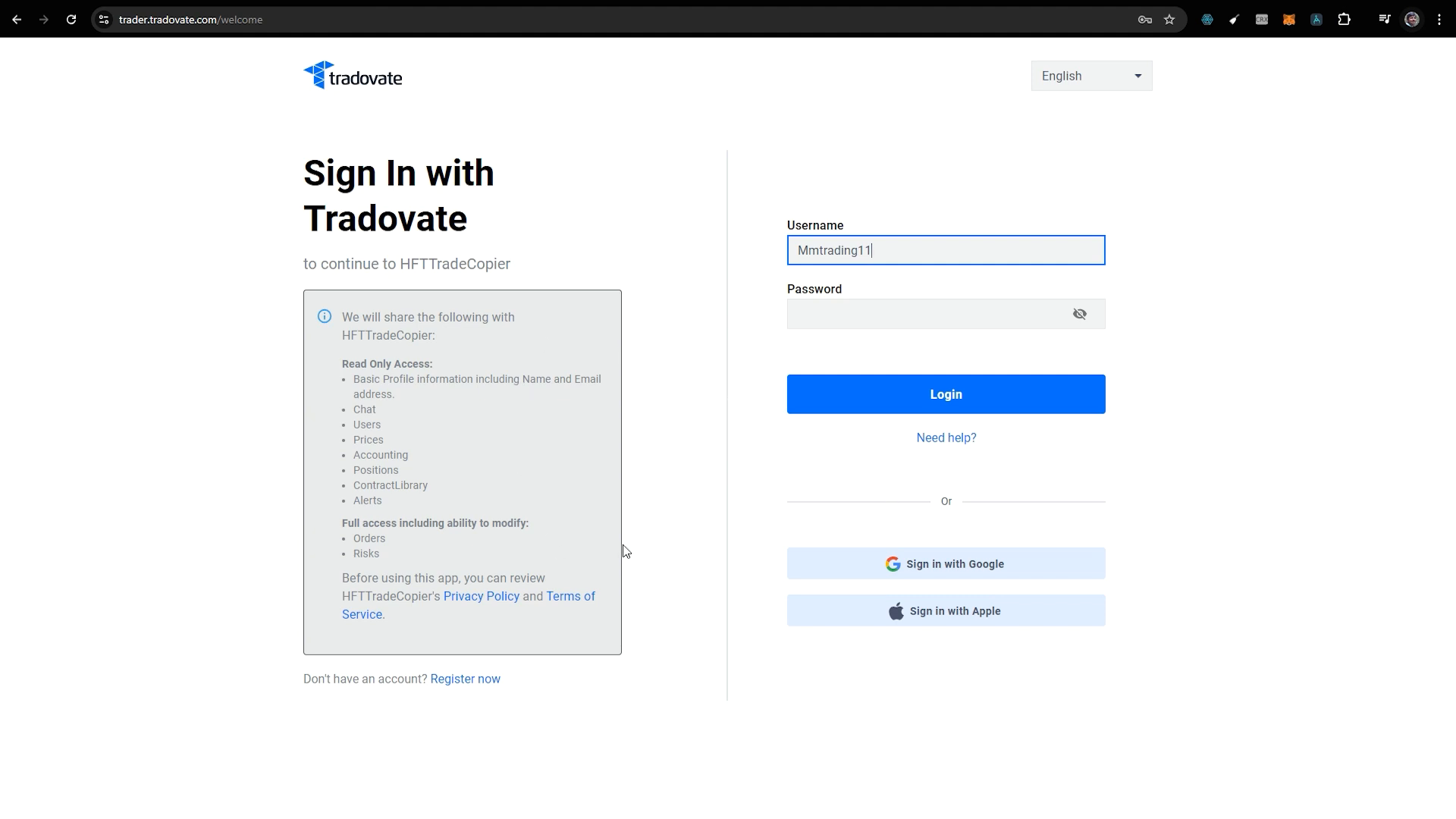
Enter your Tradovate credentials. If you log in successfully, you will see a success message indicating that your Tradovate account is now connected. If you encounter any errors, you can resolve them or reach out to support for assistance.
Creating Alerts for Automation ⚙️
Once your Tradovate account is connected, the next step is to create alerts. PickMyTrade offers a utility called “Generate Alert” that simplifies this process.
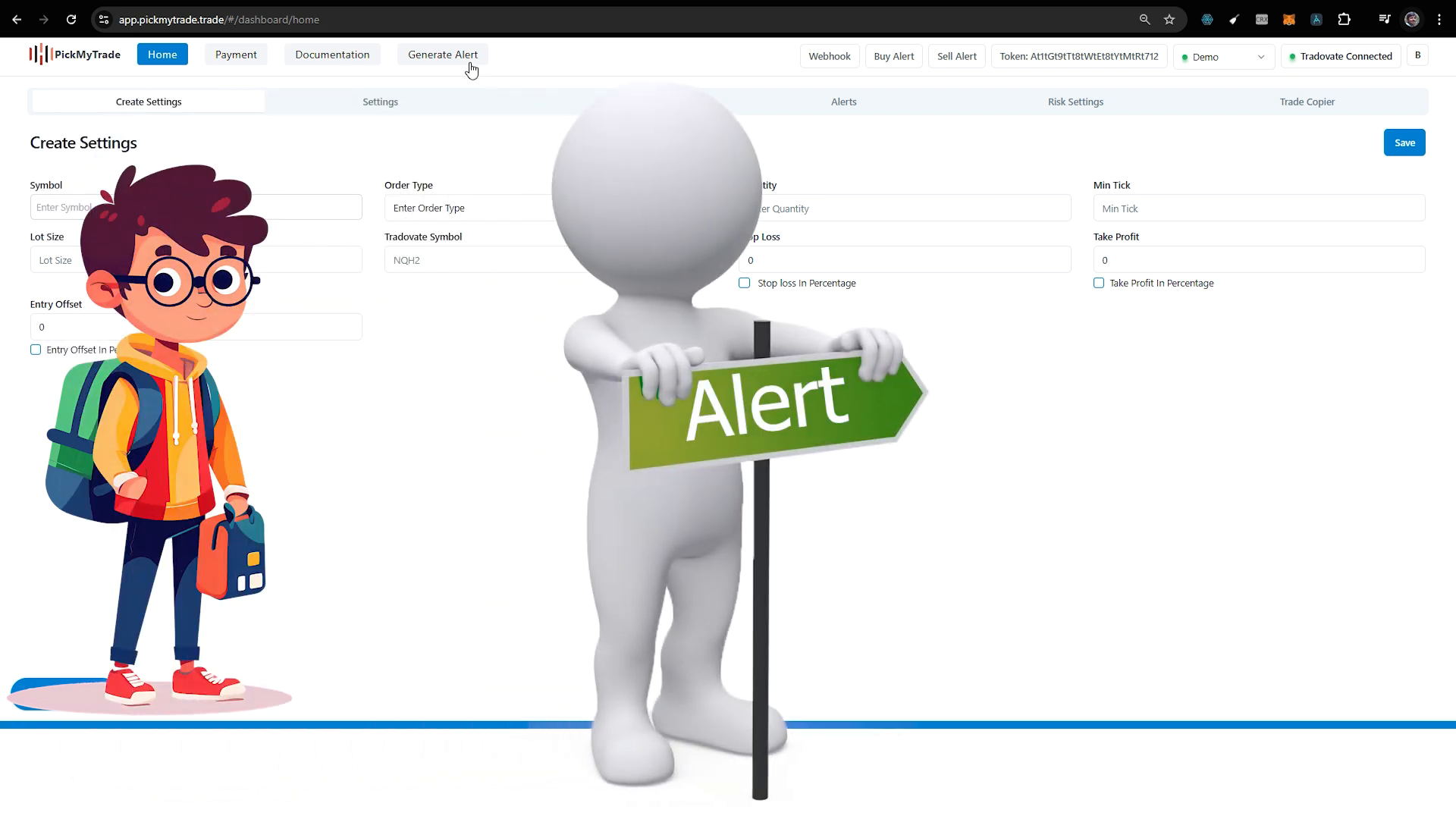
Navigate to the Generate Alert section. Here, you will select the option for the specific alert you wish to create. For detailed instructions on this process, refer to the linked video tutorial. After selecting your desired options, click on “Generate Alert.” This action will provide you with a specific code that you need to copy.
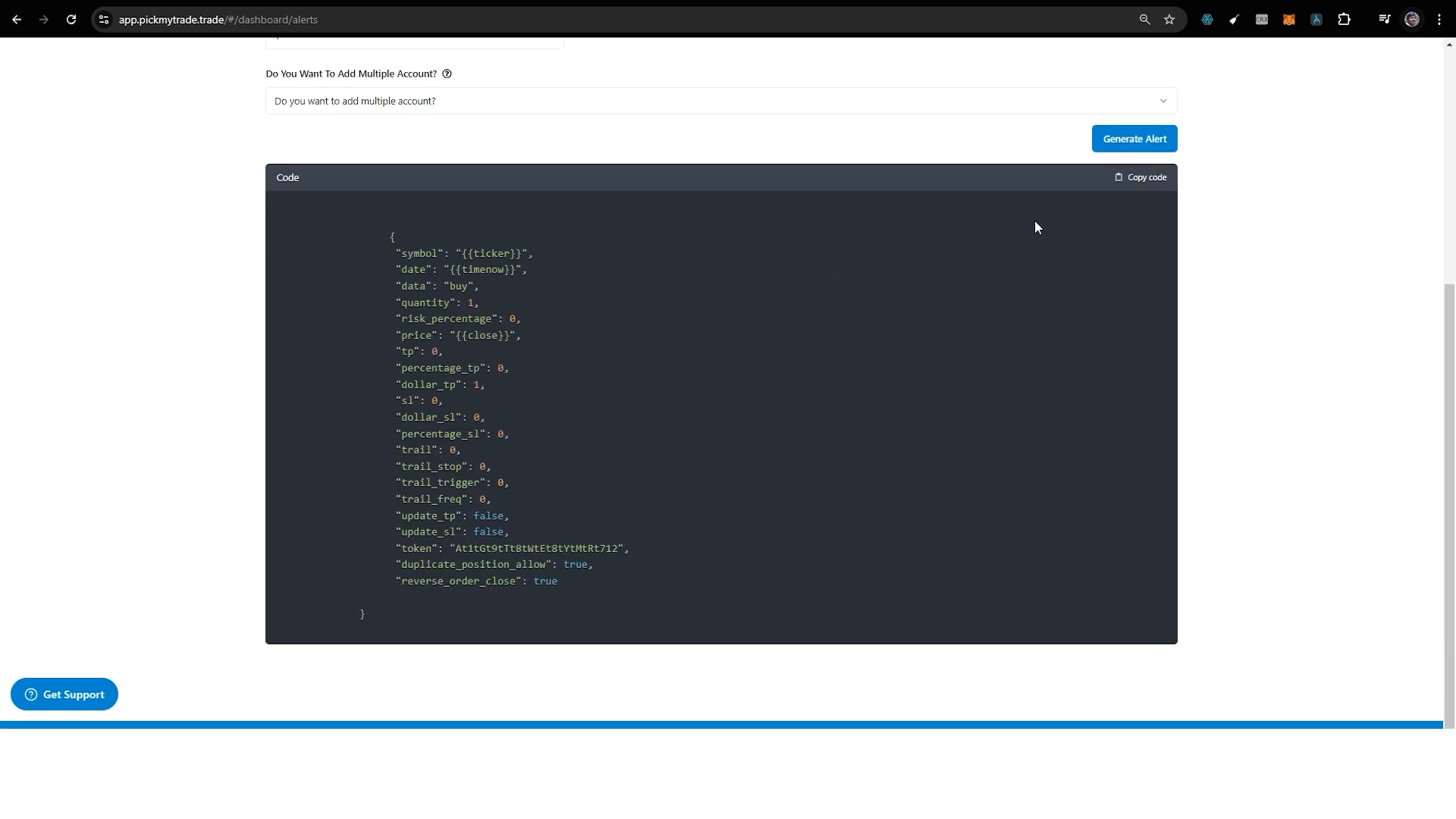
Next, head over to TradingView. Go to the alerts section and click on the plus icon to create a new alert. Select the indicator or strategy you want to automate and paste the copied code into the notification section. Additionally, you need to add the webhook URL provided by PickMyTrade.
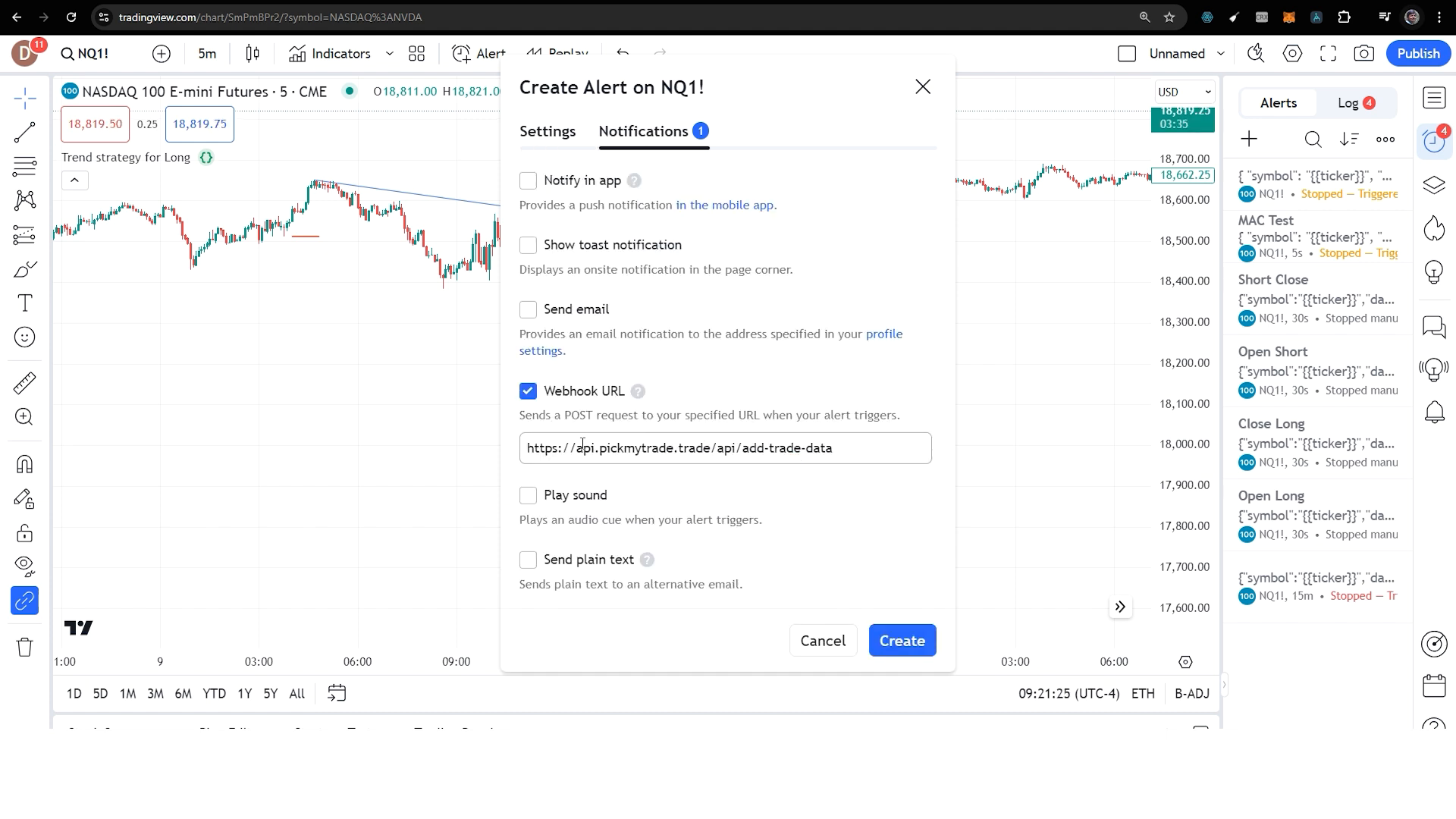
Click on the webhook button in PickMyTrade to copy the URL, then paste it into TradingView. Finally, click on “Create Alert” to finalize the setup. Your alert will now be live, visible in the specified symbol and timeframe.
Managing Alerts and Orders 📊
After setting up your alerts, you can monitor them directly through PickMyTrade. Navigate to the home section and then to the alerts section. Here, you will find all your active alerts, along with any errors that may have occurred.
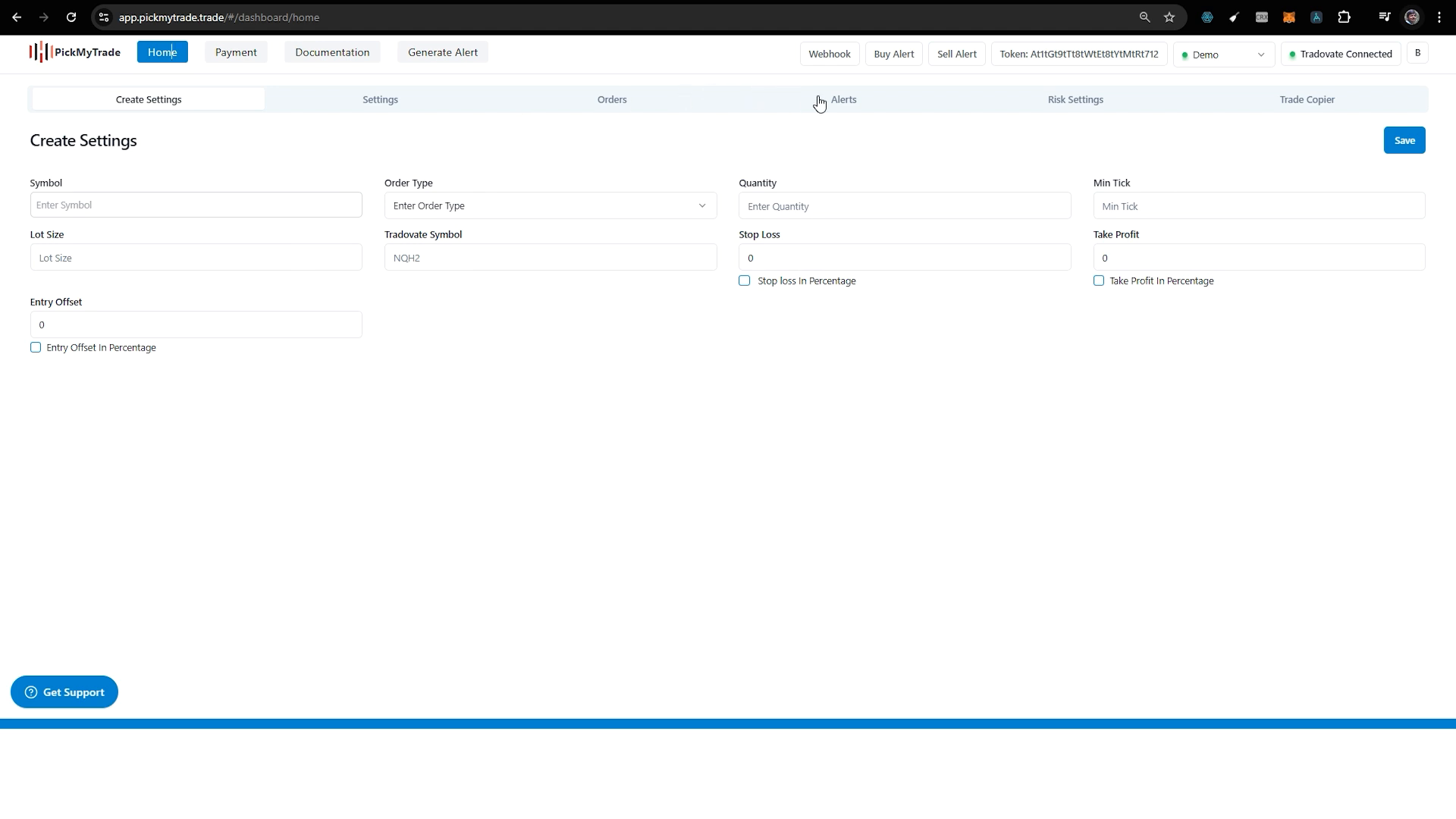
If an order is placed, you will see the order ID displayed. In cases where errors occur, such as account issues, notifications will be provided to help you troubleshoot. You can also check the order tab to see whether your orders are filled or cancelled.
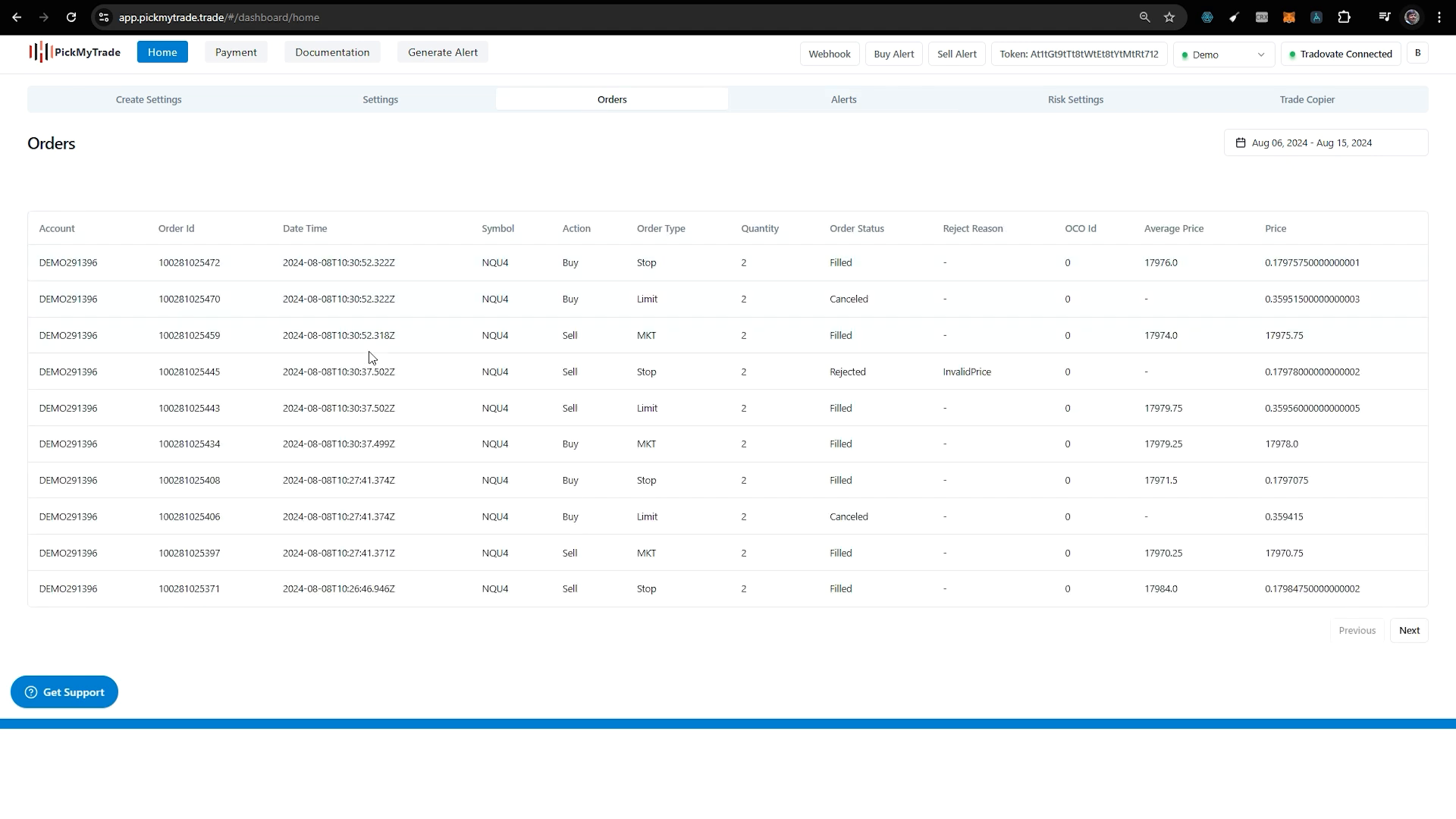
PickMyTrade has streamlined the settings required for this process, so you won’t need to configure them manually. This saves you time and reduces the likelihood of errors during setup.
Documentation and Support 📚
For those who prefer detailed instructions, PickMyTrade offers comprehensive documentation. You can access it to find step-by-step guides, including screenshots to assist you in setting up alerts and managing trades.
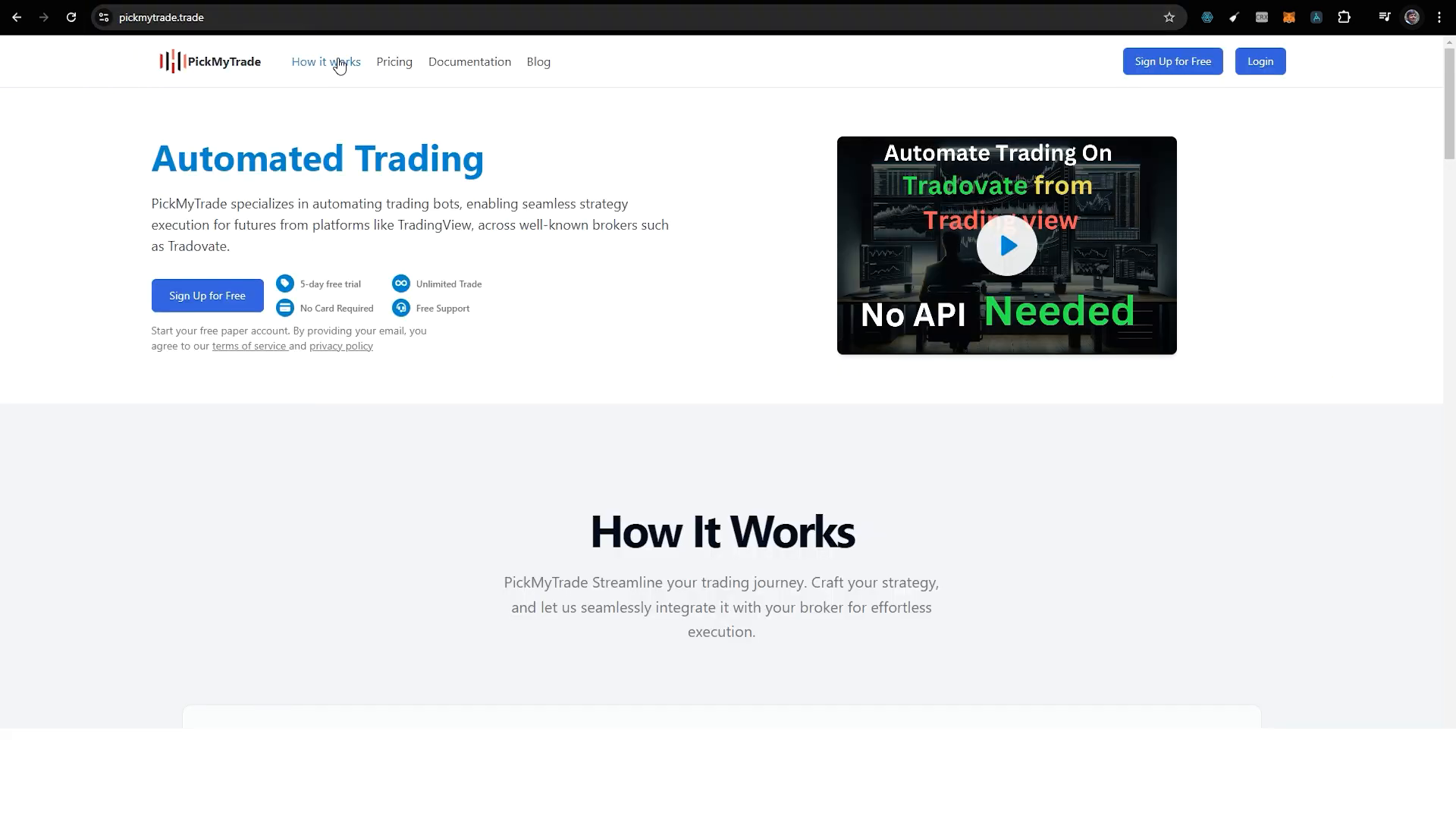
The documentation covers various topics, including how to implement trailing stop-losses and how to manage trades across multiple accounts. Additionally, a FAQ section addresses common errors and their resolutions, ensuring you have the resources needed for a smooth trading experience.
Common Queries About PickMyTrade ❓
Many clients have questions regarding the use of PickMyTrade with multiple Tradovate accounts. If you have one Tradovate login with multiple accounts, you only need a single PickMyTrade account. This setup allows you to automate trades across all accounts linked to that single PickMyTrade account.
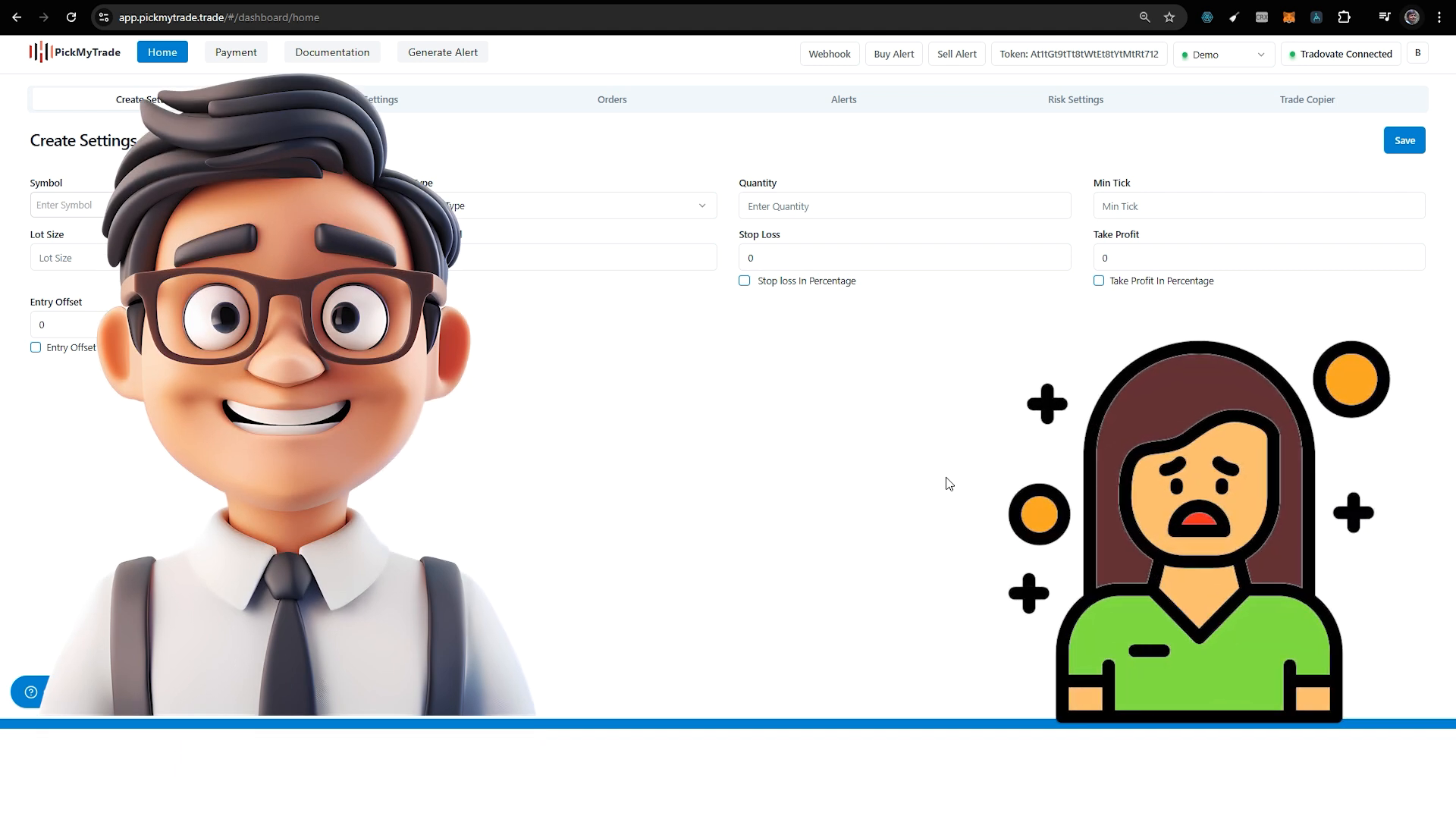
However, if you possess two separate Tradovate logins, you will need two distinct PickMyTrade accounts. Each Tradovate login must be connected to its corresponding PickMyTrade account to function properly.
Conclusion: Start Automating Your Trades Today! 🏁
Automating your trades has never been easier with PickMyTrade. By following the steps outlined in this guide, you can connect your Tradovate account, set up alerts, and start trading with minimal effort. For additional resources, you can check out the tutorials available on YouTube to deepen your understanding of creating alert messages for strategies and indicators.
With the right tools and knowledge, you can enhance your trading strategy and achieve greater efficiency. Don’t hesitate to reach out to the support team for any queries or issues you may encounter along the way.
FAQs About PickMyTrade 🤔
- What is PickMyTrade?
PickMyTrade is a platform that enables users to automate their trading strategies using alerts from TradingView. - Can I use PickMyTrade with multiple accounts?
Yes, you can use a single PickMyTrade account for multiple accounts under one Tradovate login. For separate Tradovate logins, you will need individual PickMyTrade accounts. - What should I do if I encounter an error?
If you face any errors, check the error messages in PickMyTrade. You can also refer to the documentation or contact support for assistance. - Are there tutorials available?
Yes, there are various tutorials available on YouTube that guide you through the process of setting up alerts and using PickMyTrade effectively.
PickMyTrade specializes in automating trading bots, enabling seamless strategy execution for futures from platforms like TradingView, across well-known brokers such as Tradovate.