In the world of trading, efficiency is key. One of the best ways to enhance your trading experience on TradingView is by creating and using indicator templates. This article will guide you through the process of creating your own templates and discuss the benefits of doing so. Whether you’re a beginner or an experienced trader, customizing your charts with templates can save you time and help you focus on your trading strategies.
Understanding Indicator Templates
Indicator templates in TradingView are collections of indicators that you can save and apply to your charts. Instead of manually adding indicators each time you open a new chart, templates allow you to quickly replicate your preferred setups. This functionality is particularly beneficial for traders who use multiple indicators to analyze market conditions.
By creating templates, you streamline your workflow, allowing you to concentrate on trading rather than on setting up your charts. Let’s explore how to create these templates step by step.
Getting Started with TradingView
Before creating an indicator template, you need to be familiar with the TradingView platform. If you’re new to TradingView, here’s a quick overview:
- Charts: The main interface where you view price movements and apply indicators.
- Indicators: Tools that help traders analyze price data and forecast future movements.
- Templates: Saved configurations of indicators that can be quickly applied to charts.
Creating Your First Indicator Template
Let’s dive into the practical steps of creating your first indicator template on TradingView. Follow these instructions to get started:
Step 1: Open a New Chart
To begin, open a new chart on TradingView. You can select any asset you wish to analyze, such as the Micro E-mini S&P 500 futures contract.
Step 2: Adding Indicators
Once your chart is open, it’s time to add some indicators:
- Click on the Indicators button located at the top of the chart.
- A search bar will appear; type in the name of the indicator you want to add, such as “Bollinger Bands” or “Moving Average.”
- Select the indicator from the list to add it to your chart.
Step 3: Customizing Indicators
After adding the indicators, you may want to customize them according to your trading strategy:
- Click on the settings icon next to the indicator name on the chart.
- Adjust parameters such as periods, colors, and styles to suit your preference.
Step 4: Saving the Indicator Template
Once your indicators are set up and customized, it’s time to save your template:
- Locate the template button, represented by four squares next to the Indicators button.
- Click on Save Indicator Template.
- Enter a name for your template (e.g., “AMP Template”) and choose whether to remember the symbol and interval.
- Click Save to store your template.
Your template is now saved and can be applied to any chart in the future.
Applying Your Indicator Template
Applying your saved template to a new chart is simple:
- Open a new chart or clear the current indicators.
- Click on the template button again.
- Select your saved template from the list.
- Watch as your indicators are instantly applied to the chart.
This feature allows you to maintain consistency across your analysis without the need to recreate setups manually.
Benefits of Using Indicator Templates
Utilizing indicator templates offers several advantages:
- Time Efficiency: Quickly switch between different setups without the hassle of adding indicators each time.
- Consistency: Ensure that your analysis remains consistent across different charts and time frames.
- Focus on Trading: Spend more time analyzing the market and making trades rather than setting up charts.
- Customizable: Tailor your templates to fit your trading strategies, making adjustments as needed.
Advanced Template Management
As you become more experienced, you may want to create multiple templates for different trading strategies or market conditions. Here are some tips for managing your templates:
- Organize Templates: Name your templates clearly to reflect their purpose (e.g., “Day Trading Setup” or “Swing Trading Setup”).
- Review and Update: Regularly review your templates to ensure they align with your current trading strategies.
- Experiment: Don’t hesitate to create new templates as your trading approach evolves. Experiment with different combinations of indicators to find what works best for you.
Conclusion
Creating and using indicator templates on TradingView is a powerful way to enhance your trading efficiency. By following the steps outlined in this article, you can quickly set up your charts and focus on what truly matters—trading. With practice, you’ll find that templates become an essential part of your trading toolkit, allowing you to adapt to market changes swiftly and effectively.
Now that you understand how to create and manage indicator templates, it’s time to put this knowledge into practice. Start building your templates today and see how they can transform your trading experience on TradingView.
PickMyTrade
PickMyTrade specializes in automating trading bots, enabling seamless strategy execution for futures from platforms like TradingView, across well-known brokers such as Tradovate.

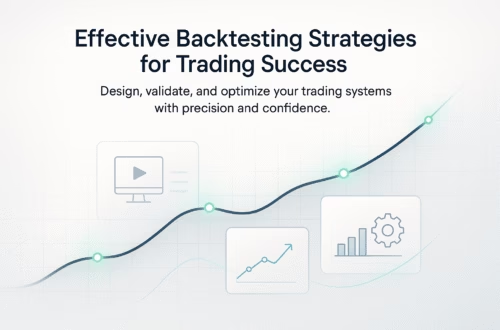
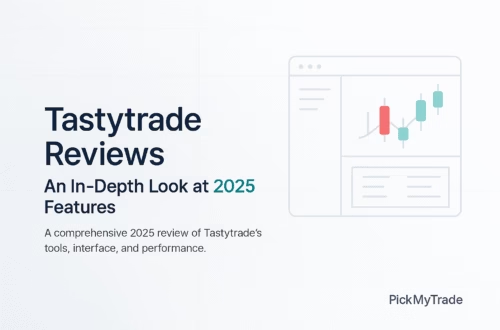

Its like you read my mind! You seem to know a lot about this, like you
wrote the book in it or something. I think that you can do with
a few pics to drive the message home a little bit, but instead of that, this is fantastic blog.
An excellent read. I’ll definitely be back.
web site
Heya i am for the first time here. I found this board and I find
It truly useful & it helped me out a lot. I hope to give something back and help
others like you aided me.
casino en ligne
If you desire to grow your know-how just keep visiting this website and be updated
with the most up-to-date information posted here.
casino en ligne
Excellent pieces. Keep writing such kind of information on your site.
Im really impressed by your site. Hello there,
You have done an incredible job. I’ll certainly digg it and in my view recommend
to my friends. I am confident they will be benefited from this site.
casino en ligne
Having read this I believed it was really enlightening.
I appreciate you spending some time and effort to put this informative article together.
I once again find myself personally spending
a lot of time both reading and leaving comments.
But so what, it was still worth it!
casino en ligne
Hello there! This post could not be written any better!
Reading this post reminds me of my previous room mate!
He always kept talking about this. I will forward this write-up
to him. Fairly certain he will have a good read.
Thanks for sharing!
casino en ligne
Unquestionably believe that which you said. Your favorite justification seemed to be on the web the easiest thing
to be aware of. I say to you, I certainly get irked while people consider worries
that they just don’t know about. You managed to hit the nail upon the top and defined out the whole thing without having side-effects ,
people can take a signal. Will likely be back to get more.
Thanks
casino en ligne
I must thank you for the efforts you have put in writing this blog.
I really hope to view the same high-grade content by you in the future as well.
In truth, your creative writing abilities has motivated me to
get my very own site now 😉
casino en ligne
Good information. Lucky me I recently found your blog by chance (stumbleupon).
I have saved as a favorite for later!
casino en ligne
An impressive share! I have just forwarded this onto a coworker who had been doing
a little research on this. And he actually bought me lunch because I stumbled upon it for him…
lol. So let me reword this…. Thanks for the meal!!
But yeah, thanx for spending time to talk about this issue here on your website.
casino en ligne